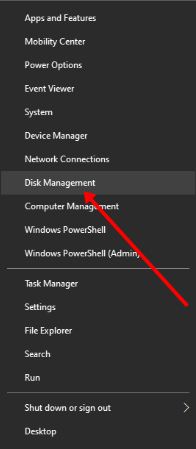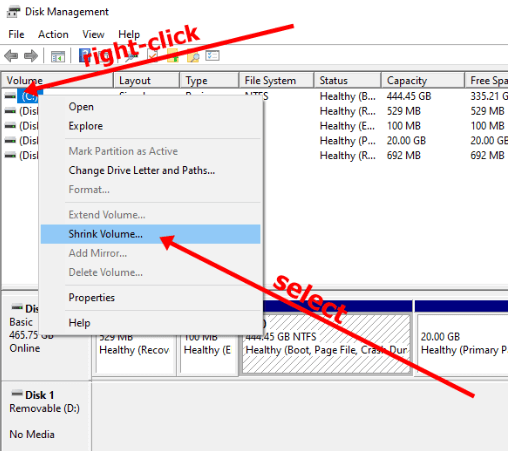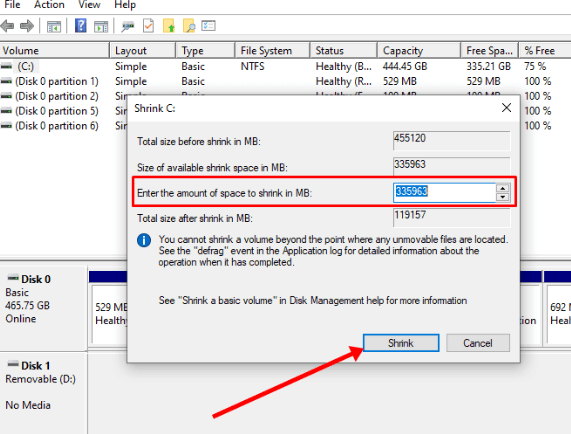双启动在大多数操作系统中,只有一个内置操作系统,但在某些机器上,有可能同时在两个操作系统上操作。在一台机器上同时使用两个操作系统的过程称为双引导。这使用户能够根据用户执行的任务和程序在操作系统之间切换。 在系统中执行双重引导很简单。它可以在Windows、Mac和Linux操作系统上完成。您可以使用两个不同的操作系统或两个操作系统的不同版本。 引导引导是用于启动或为系统供电的术语,通常在使用台式机或笔记本电脑时使用。在双引导中,该术语用于引导管理器。这是一个由主板处理的程序。 当用户上电系统时。电源单元首先为系统主板供电。主板是负责管理整个系统的组件。有时,在将窗口加载到计算机之前,您可能会在桌面屏幕上看到一些文本。这告诉你主板正在加载。 在将操作系统加载到系统中之前,引导确保系统的所有组件都正确地连接到系统中。它可以扫描cd、dvd和显卡等设备。 一旦主板建立了系统硬件的状态,一旦建立了每个组件的状态,所有关于驱动器的信息就会传递给引导管理器。 启动管理器是启动计算机时加载的第一个程序。它启动用户想要执行任务的驱动器。引导管理器的功能是在驱动器中定位操作系统。 在大多数Mac和Windows操作系统中,用户可能从未在系统中使用过引导管理器。这是因为它们通常有一个内置的操作系统。因此,它们不会在操作系统之间切换。 Apple Boot Camp软件用于Mac和windows操作系统的双启动。它的独立启动菜单允许用户在两个操作系统之间进行切换。在Linux和windows操作系统的情况下,用户使用引导管理器在系统中的操作系统之间进行更改。 为什么需要双启动?为所有操作系统提供最佳解决方案是不可能的。一个现代化的操作系统可以满足普通用户的需求。 普通用户使用计算机执行一般的任务,如存储信息、玩游戏或音乐等。但对于那些从事需要专门程序或想要使用新的操作系统的专业工作的人来说。双启动选项允许用户在不牺牲系统可用性的情况下使用两个操作系统。它为这些问题提供了灵活的解决方案。 当开发人员开发新版本的操作系统时,它在许多方面提高了操作系统的性能。但与此同时,它们可能会删除或降低某些用户使用的某些功能的性能。这还允许用户在同一台机器上使用同一操作系统的不同版本。 每推出一个新的Windows操作系统,都会更新所有的驱动程序和图形工具。例如,Windows 11提供了出色的性能和一系列新功能,如应用程序和游戏。不过,最新版本中的旧应用程序性能很差,因为它们不再提供开发人员支持。如果没有对应用程序进行适当的更新,则有可能无法正常运行。 双启动允许用户在操作操作系统时更改操作系统,它带来了系统的最大性能,并且您可以在操作一个操作系统时将任务分配给不同的操作系统。 执行双重引导在执行上述步骤之前,用户必须确保对系统中的所有文件和文档进行了适当的备份。 当您在桌面上安装新的操作系统或重新对磁盘驱动器进行分区时,磁盘驱动器的重新分区允许在驱动器中准备可用于不同操作系统的单独部分。现有数据总是有可能被覆盖或删除。所以最好采取预防措施。 双启动两种Windows操作系统用户可以使用双重引导在同一设备上运行同一操作系统的两个不同版本。新版本的性能得到了改进,但有时会出现在最新更新中不再支持某些程序的情况。因此,通过使用双引导,用户可以使用这样的程序,同时,用户还可以享受最新版本提供的增强性能。 这里,我们将为Windows 7和Windows 10执行双重引导。安装窗口的步骤是相同的。在Windows 7之前的版本中,可以执行双重引导。但是要找到以前版本的副本相对比较困难。 获取另一个窗口副本假设用户希望执行双重引导。第一个要求是拥有另一个版本的Windows的副本。例如,如果您的系统中目前使用的是Windows 10,则需要一个可以安装的Windows 7版本的副本。 你可以从微软购买Windows系统。不过,微软不再销售Windows 7,但你可以从任何第三方供应商购买。在eBay等网站上可以买到。但如果你已经在使用Windows 7,你可以很容易地从微软网站上购买Windows 10版本。 准备可引导的媒体如果要从DVD安装Windows的第二个副本,则用户不需要执行此步骤。用户可以直接使用光盘安装Windows,无需准备分区。 但如果你从网上下载了一份Windows,用户将需要一个至少有8gb可用空间的空磁盘或闪存驱动器。此空间将用于创建可引导的媒体。这个驱动器或磁盘将有它的操作系统在里面。 微软为您提供了可用于下载和构建Windows操作系统可引导媒体的工具。用户只需输入Windows产品密钥,并按照下面提到的说明,就可以从网站下载这些工具: 创建一个新的窗口分区对于台式机来说,使用双启动的最简单和最安全的方法是为新的操作系统购买并安装一个新的硬盘、硬盘驱动器或SSD。这是安全的,并使用此方法。您不必牺牲提供给现有操作系统的空间。也不需要重新分区。 如果在新设备上执行双重引导,则可以跳过步骤4。否则,用户将不得不在现有驱动器上创建安装新Windows的空间。
这将在Windows操作系统中创建一个新分区。 按照工具上的说明完成新分区的创建。 安装Windows操作系统到目前为止,用户需要从创建的安装介质引导系统,但是当使用Windows 7和10的双引导时,用户可以通过使用文件资源管理器来更方便地执行安装。
使用Windows引导管理器 用户可以通过管理器在操作系统之间进行切换。 最后,Windows双引导已经准备好了。 Windows双引导,Linux操作系统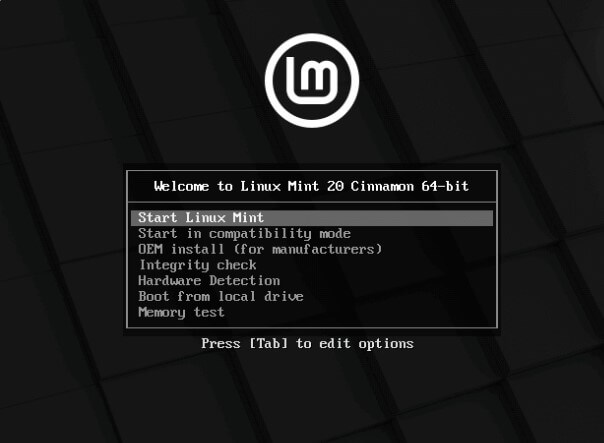 可以使用两种不同的操作系统进行双重引导。假设您希望在系统中运行Windows和Linux操作系统。然后,用户必须首先确定希望在系统中运行的发行版。Linux操作系统的一些流行发行版是Mint和Ubuntu,有许多发行版可供选择。每个发行版都有其独特的特性,可用于执行不同的功能。 在这里,我们将使用Linux Mint操作系统。安装其他发行版的步骤也类似。唯一的变化是,用户需要下载与要安装的Linux发行版相关联的磁盘映像,以便进行双引导。如果您想了解更多关于正在使用的发行版的信息,或者在选择发行版时遇到困难,那么您可以参考发行版文档。它还包含有关Linux发行版安装程序的详细信息。 寻找Linux磁盘映像用户可以从互联网上下载磁盘映像。这些图片可以在Linux官方网站上找到。 登录Linux Mint官方网站下载镜像文件。 创建可引导媒体此步骤类似于使用两个windows操作系统进行双引导的步骤。你需要一个空的闪存盘。如果文件中包含任何数据,则数据将丢失。 将u盘转换为可引导安装介质的最简单方法是使用通用USB安装程序。用户可以从官方网站下载。该网站还包含有关如何使用安装程序的说明。 Linux操作系统下新建分区对于台式机来说,使用双启动的最简单和最安全的方法是为新的操作系统购买并安装一个新的硬盘、硬盘驱动器或SSD。这是安全的,并使用此方法。您不必牺牲提供给现有操作系统的空间。也不需要重新分区。 如果在新设备上执行双重引导,则可以跳过步骤4。否则,用户将不得不在现有驱动器上创建安装新Windows的空间。 对于Windows 10,用户需要执行以下步骤:
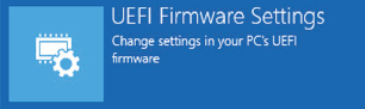 Windows 10系统引入了一项新功能。该特性称为安全引导。该特性的引入是为了保证Windows操作系统的安装不被篡改。但是,如果启用了该软件,在使用Linux操作系统的双引导时,该选项可能会导致问题。 此步骤将禁用该特性,该特性可能不是必需的,但取决于您的硬件。不过,作为预防措施,最好禁用该选项,这样就不会在将来的安装过程中产生任何问题。 按照以下步骤关闭操作系统中的安全引导:
从安装介质执行引导。对于下一步,确保从Linux安装程序下载的USB驱动器已连接到您的系统。 现在转到系统的引导管理器。打开启动管理器。
执行以上步骤后,重新启动系统,启动管理器将被打开。然后使用键盘上的上下方向键转到USB Linux驱动器。到达那里后,选择它并单击Enter。 为Linux操作系统创建分区按照安装程序的指示执行步骤。按照它们,直到到达安装程序中的类型屏幕。然后按其他选项。 您可能希望将空间分割为至少三个分区。这三个分区如下:
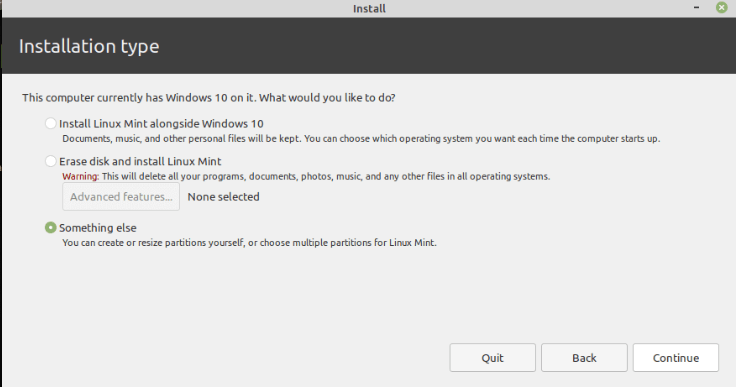 如果用户使用一个新的硬盘驱动器来安装操作系统,那么找到该硬盘驱动器并继续。否则,请找到用户之前创建的空闲空间并使用它。 创建/root分区选择要在其中创建分区的空间后,可以是新驱动器,也可以是现有驱动器中的空间。选择+号。现在您将看到用于创建分区的窗口。这些窗口允许用户创建主Linux分区。 在下一步中,用户需要为系统提供分区将用于存储操作系统的文件和程序的空间。操作系统正常运行的建议最小空间为10gb。最大可达5gb。但是如果你想在操作系统中安装多个额外的程序,用户就必须相应地分配存储空间。 分配给创建分区的大小是以兆字节为单位输入的,因此1gb几乎等于10,000 MB。 选择下列选项:
创建Swap分区选择+号。现在用户需要创建交换分区。这将作为系统的临时RAM。它是在系统RAM中没有可用空间时分配的临时内存。建议与系统RAM大小相同。例如,如果系统有8gb RAM,则为该分区分配8000mb的空间。 创建交换分区时,请选择以下选项:
创建主分区您必须按照上面相同的步骤来创建主分区。该分区将用于存储所有文件和文档。这将占用驱动器上的大部分可用空间。您可以将剩余空间分配给home分区。 选择以下选项创建主分区:
设置好分区后,需要单击Install按钮来安装Linux操作系统。 安装后,你必须选择一个时区和键盘的布局。用户还必须创建一个新的用户名和密码。 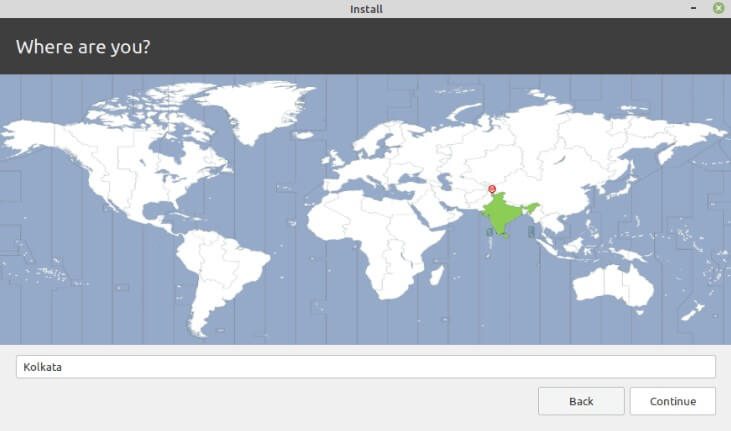
下一个话题
什么是有线调制解调器
|
 观看视频请加入我们的Youtube频道:现在加入
观看视频请加入我们的Youtube频道:现在加入
反馈
- 将你的反馈发送至(电子邮件保护)
帮助他人,请分享