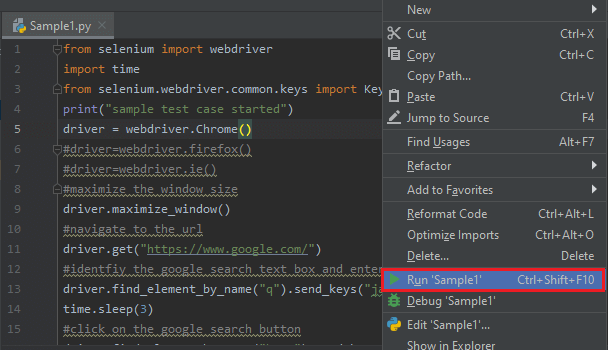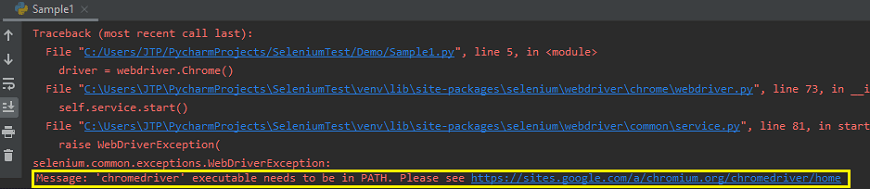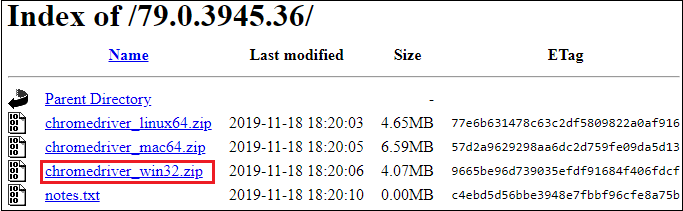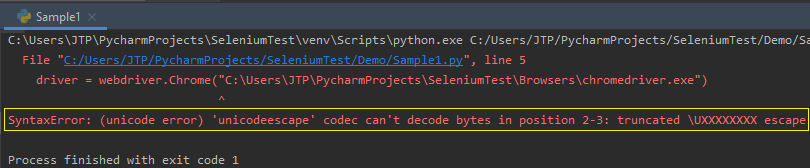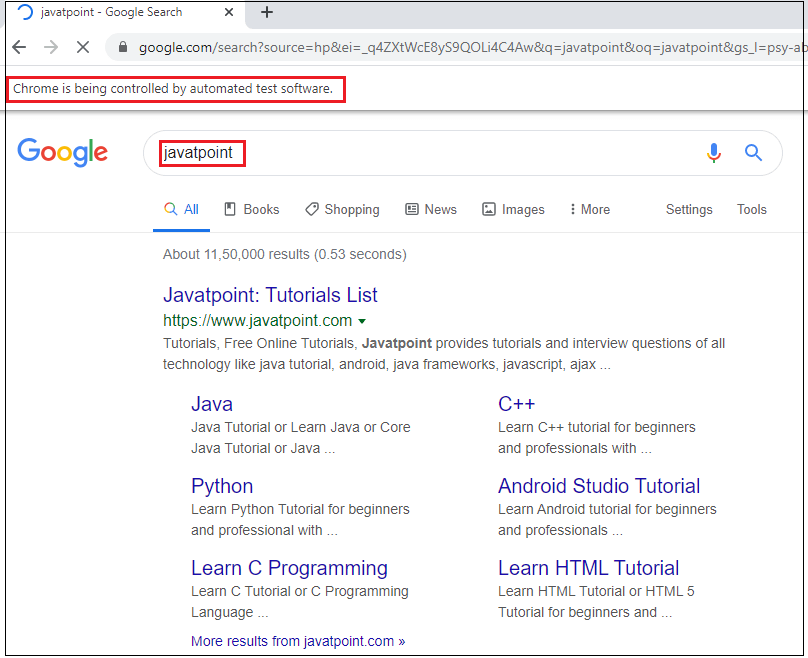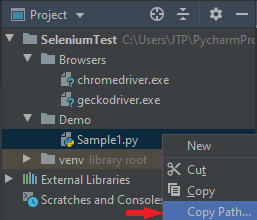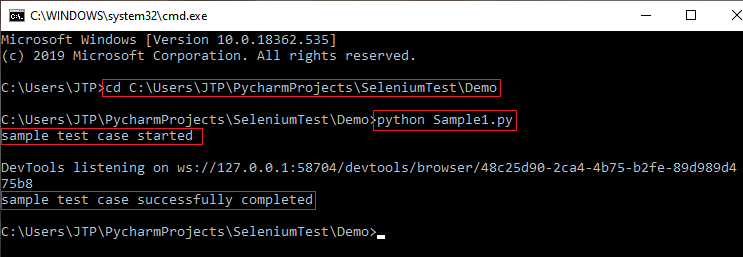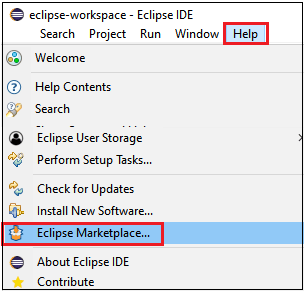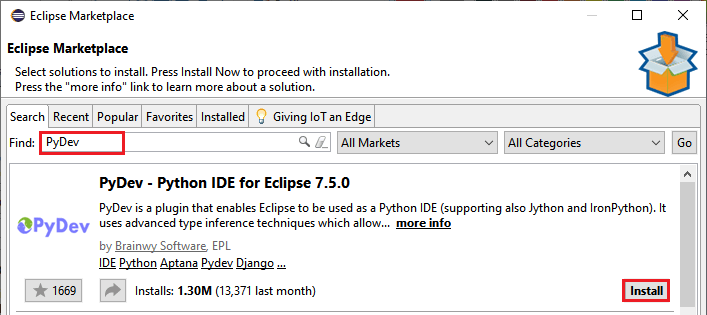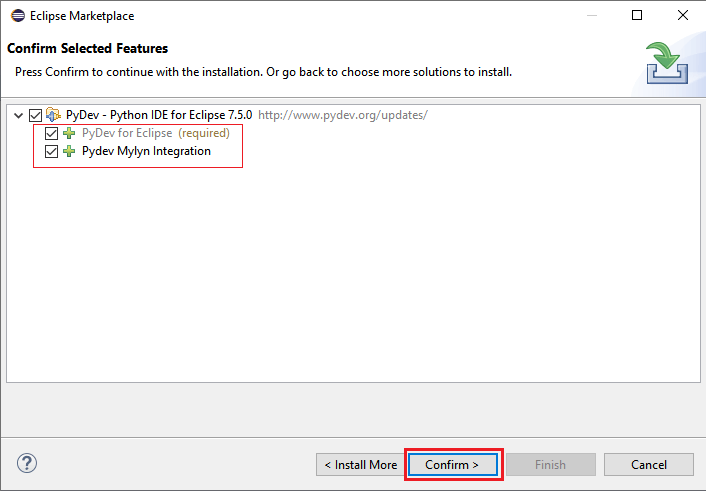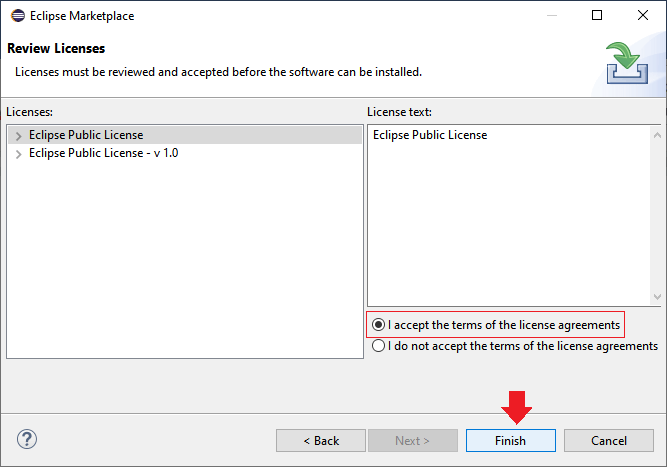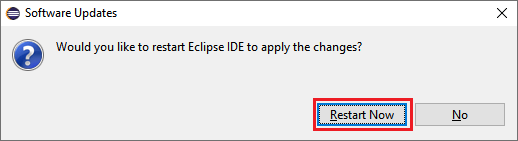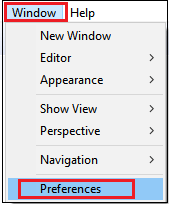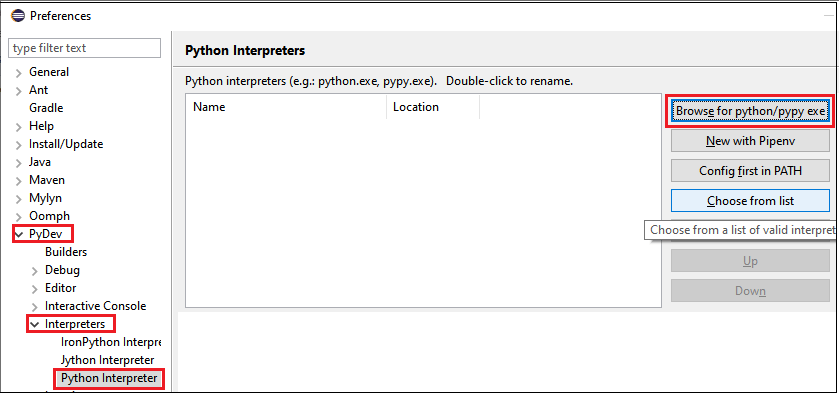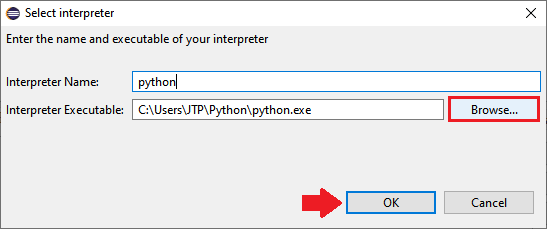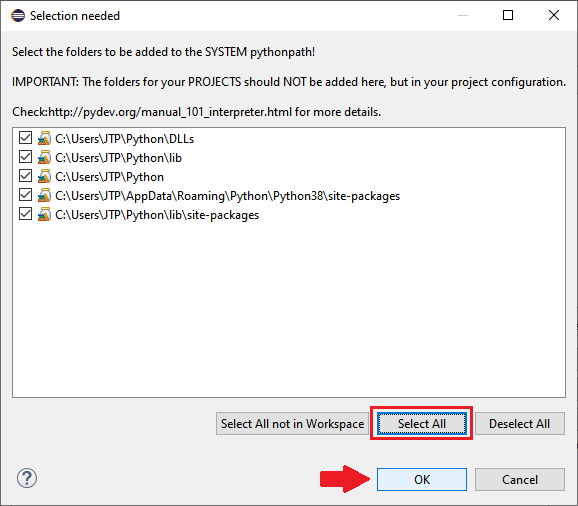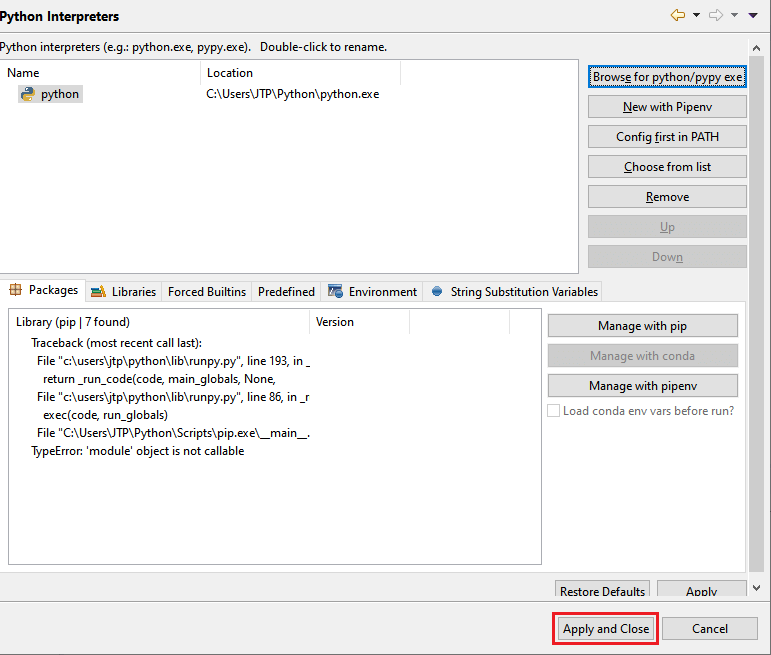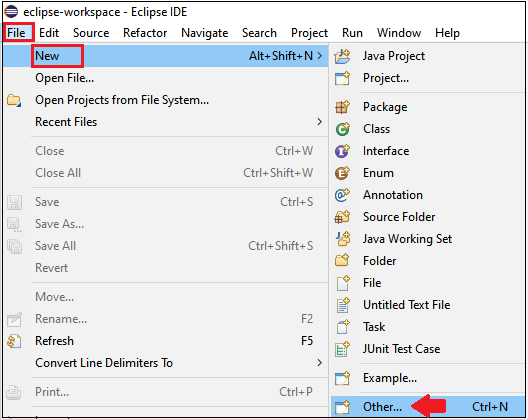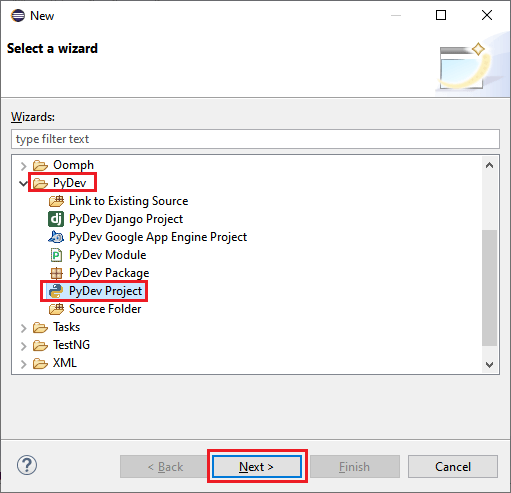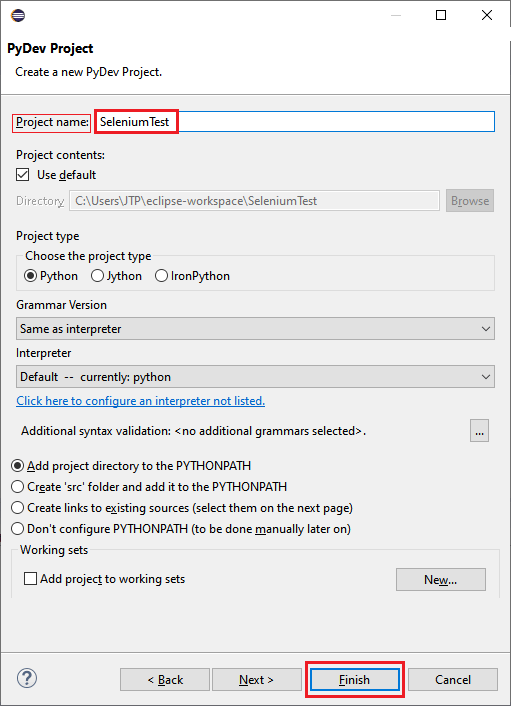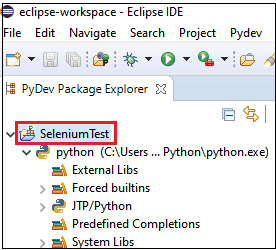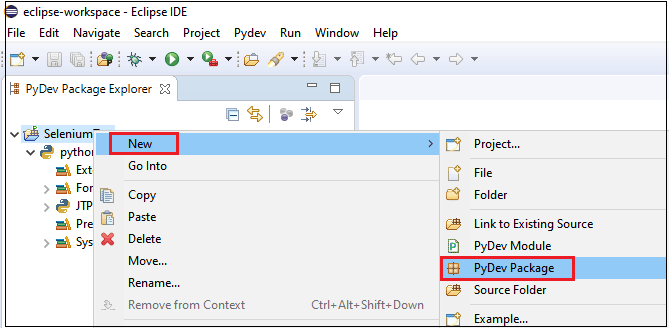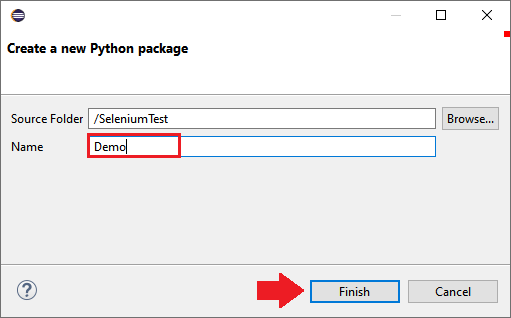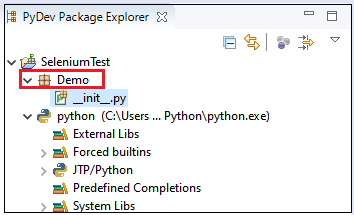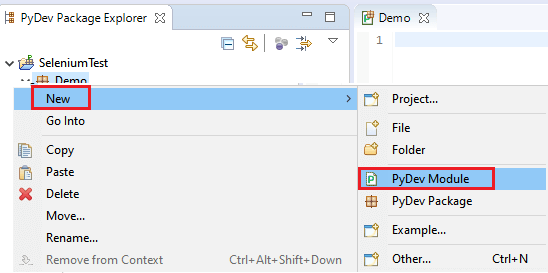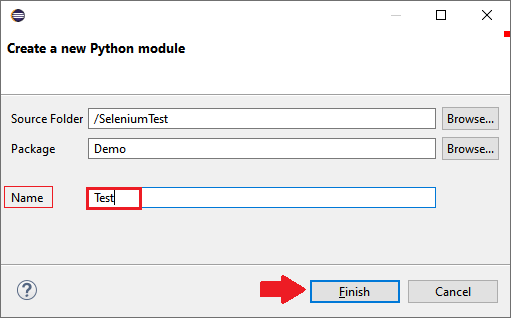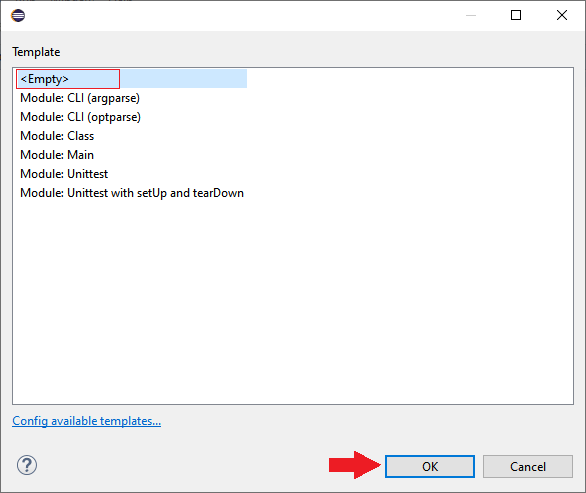Python教程中的Selenium 在本教程中,我们将学习如何使用Python编程语言运行Selenium测试脚本。 在深入本教程之前,首先,我们将了解一些要点,这些要点将帮助我们在Python中实现测试脚本。
硒是什么?Selenium是一个开源的测试工具,这意味着它可以从互联网上下载,而不需要花费任何费用。Selenium是一个功能测试工具,也兼容非功能测试工具。 关于Selenium的更多信息,请参考下面的链接://m.047138.com/selenium-tutorial 为什么我们使用Selenium进行自动化测试?Selenium是最流行的自动化测试工具之一。在这里,自动化测试是使用自动化工具将任何手动测试用例转换为测试脚本的过程,例如硒. 以下是我们为什么更喜欢用Selenium进行自动化测试的一些方面:
- Selenium测试脚本可以用任何编程语言编写,比如Java, Python, c#, Ruby, Perl,等等。
- Selenium测试脚本可以在许多操作系统平台上执行,例如Windows, Mac, Linux等。
- 测试脚本可以在不同的浏览器上实现,比如谷歌Chrome、Firefox、ie浏览器,Safari等。
- Selenium测试工具可以与其他测试工具相关联,例如TestNG, Junit用于管理测试用例,并生成测试报告。
- 为了实现连续测试,Selenium集成了Maven, Jenkins和Docker测试工具。
Python是什么?
- Python支持面向对象编程方法来建立应用程序。它简单易学,并提供了大量高级数据结构。它是一种开源语言。
- 它是一种高级解释器脚本编程语言。
- Python使开发和调试变得更快,因为Python开发中不包含编译步骤。
有关Python语言的更多细节,请参考以下链接://m.047138.com/Python-tutorial 为什么Python对自动化测试有用?
- Python对于自动化测试非常有用,因为它支持多种编程模式。
- Python有许多内置的测试框架,例如Pytest和机器人,涵盖了调试和更快的工作流程。
- 这是一种解释语言,解释器一次一行一行地实现代码,这使得调试变得容易。
- Python是跨平台语言;这就是为什么它可以在不同的平台上运行Windows、Linux、UNIX和Macintosh,
- Python可以很容易地用其他编程语言实现,例如C、c++、JAVA等。
硒与Python有两种方法可以在Python的帮助下运行Selenium测试脚本:
- 使用Python配置Selenium
- 在Eclipse中配置PyDev。
让我们看看如何在Python编程语言的帮助下配置Selenium: 使用Python配置Selenium的步骤如下:
- 在Windows上下载并安装Python
- 在Python中安装Selenium库
- 下载并安装PyCharm
- 创建一个新项目并编写Selenium测试脚本
- 运行并验证测试脚本。
下载并安装Python for Windows在本节中,我们将了解如何下载和安装用于Windows平台的Python。 下载Python 要下载最新版本的Windows平台Python,请参考以下链接:https://www.Python.org/downloads/
- 单击上面的链接后,将显示最新的发布版本列表,其中我们单击Python 3.8.1版本正如我们在下面的截图中所看到的:
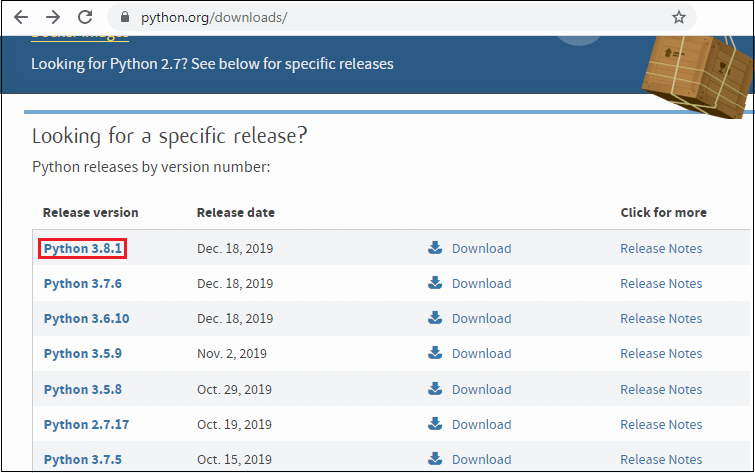
- 的Python-3.8.1版本窗口将出现在屏幕上,然后滚动页面一点,找到文件部分,然后点击基于web的Windows x86-64安装程序我们可以在下面的截图中看到Windows操作系统的链接:
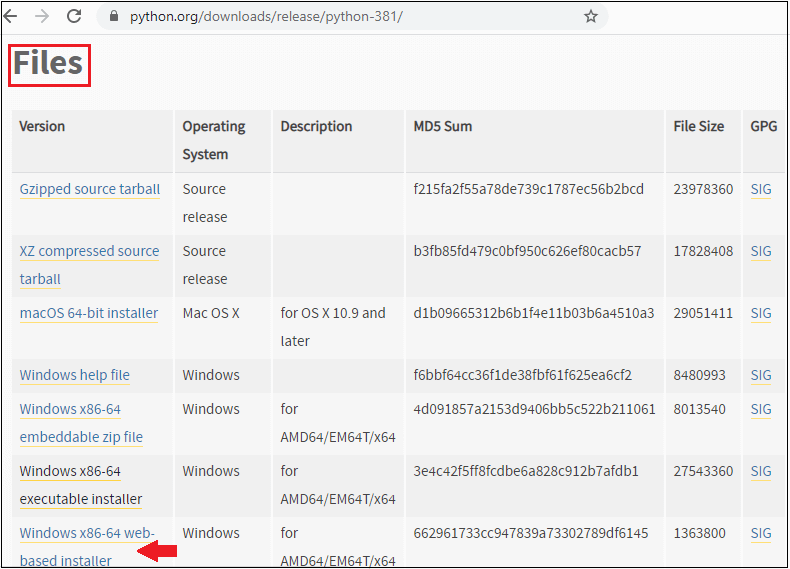 安装Python 下载Python forwindows - 64位,我们将准备安装Python。 要安装Python,请遵循以下流程:
- 双击下载的可执行文件后,Python 3.8.1(64位)安装窗口将出现在屏幕上,在那里我们有两个安装Python的选项,分别是:
- 我们将点击自定义安装,并选择将Python 3.8添加到路径中复选框,如下图所示:
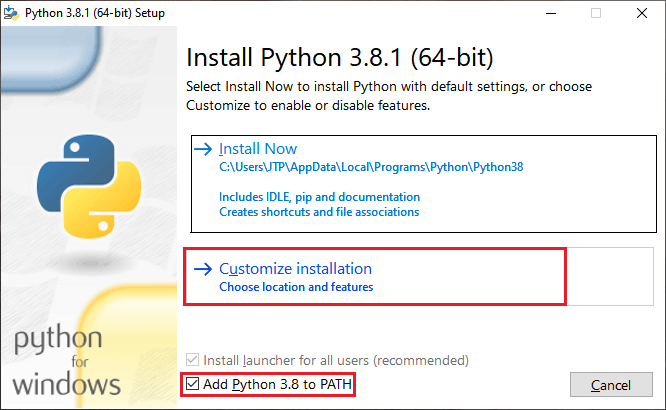
- 之后,单击自定义安装可选特性将出现在屏幕上,在那里我们可以根据我们的需求选择和取消选择的功能。
- 然后,单击下一个按钮,以进一步进行,如下图所示:
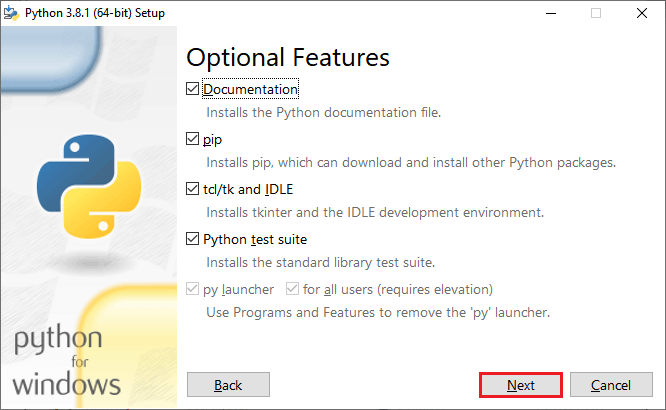
- 有一次,我们点击Next按钮;我们有一个列表高级选项可用的,我们可以根据需要选择选项,还可以确保为所有用户安装被选中。
- 我们也可以自定义安装位置根据我们的方便点击浏览
- 之后,单击安装按钮,安装Python,如下面的截图所示:
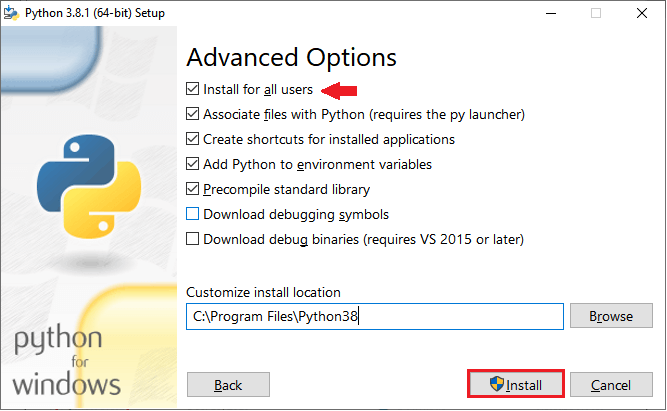
- 点击Install按钮后,安装过程就开始了,如下面的截图所示:
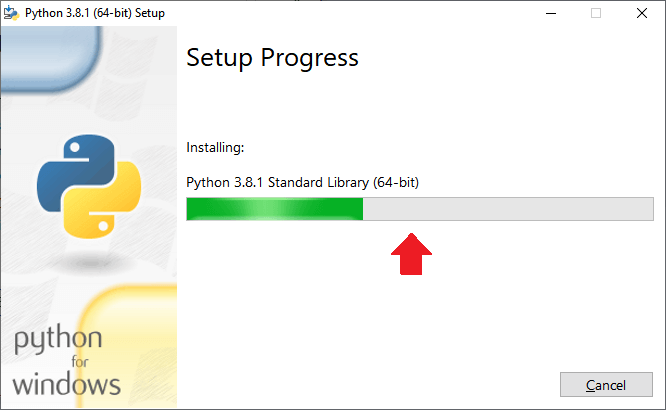
- 安装完成后,我们得到的确认消息为设置成功,这意味着Python已成功安装窗户操作系统。
- 然后,单击关闭按钮,关闭设置窗口,如下图所示:
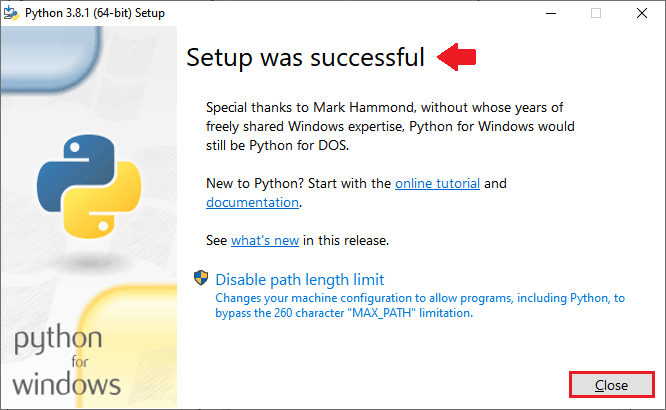 之后,我们将检查Python是否安装成功并运行良好。 因此,我们将打开命令提示符,并将命令输入为Python并按下回车键,它将打开Python解释器外壳,在那里我们可以实现Python程序,如下图所示: 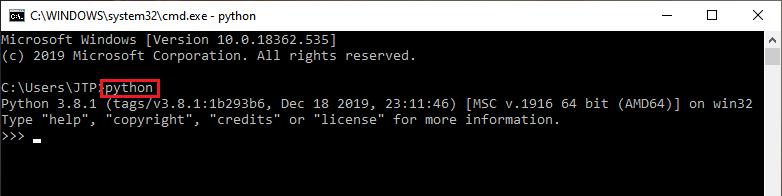 在Python中安装Selenium库一旦我们成功地在操作系统中安装了Python,我们将安装Selenium库。 为此,我们将在命令提示符中执行以下命令:
并且,此命令将成功安装最新版本硒包也就是说,硒3.141.0添加到库中,如下图所示: 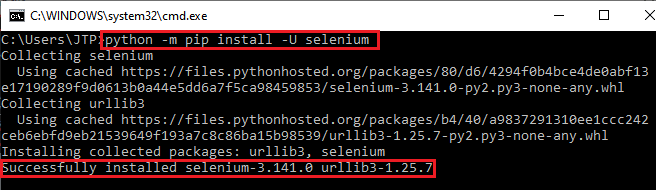 在执行上述命令之后,它将创建硒的文件夹自动拥有所有的Selenium库,我们可以在下面的截图中看到: 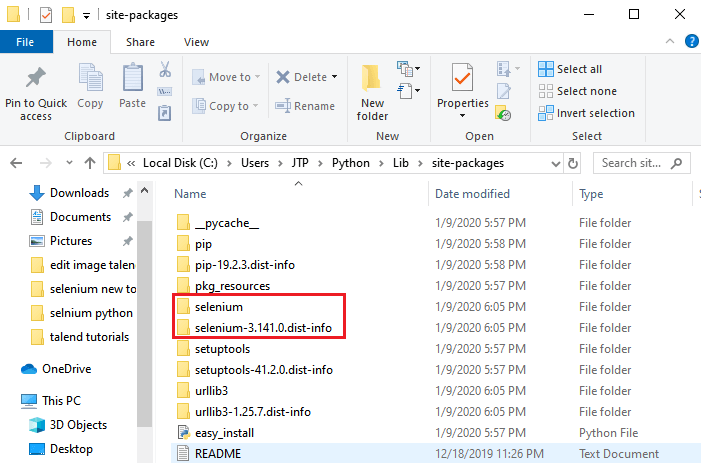 下载并安装PyCharm一旦我们成功地将Selenium库安装到Python中,我们就可以下载Python IDE,即PyCharm。 要下载PyCharm,请遵循以下过程:
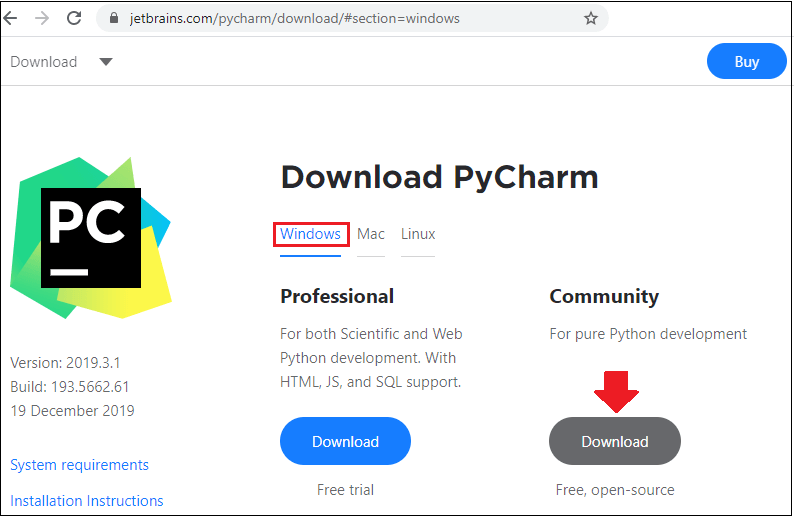
- 之后,双击可执行文件来安装PyCharm,然后PyCharm社区版设置窗口将出现在屏幕上,我们在其中单击下一个按钮继续,如下图所示:
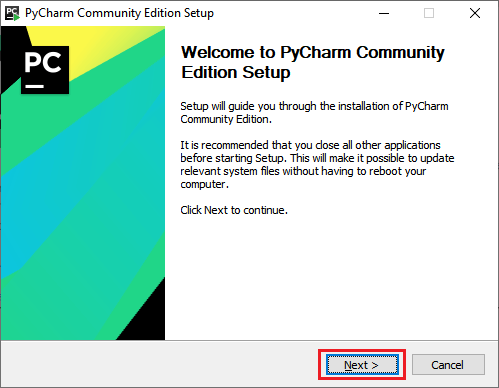
- 在下一步,我们可以选择安装位置点击浏览器按钮,然后单击下一个按钮用于进一步处理。
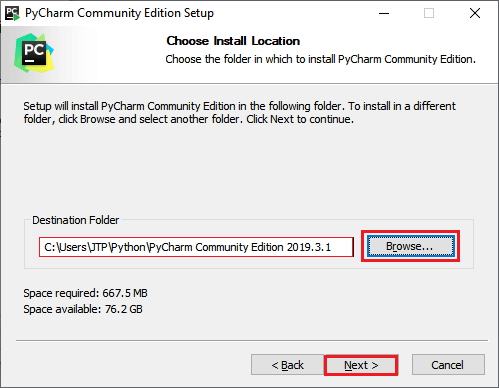
- 在下一步,我们有一些安装选项可用的,我们可以根据我们的需求选择它们。
- 之后,单击下一个按钮,如下图所示:
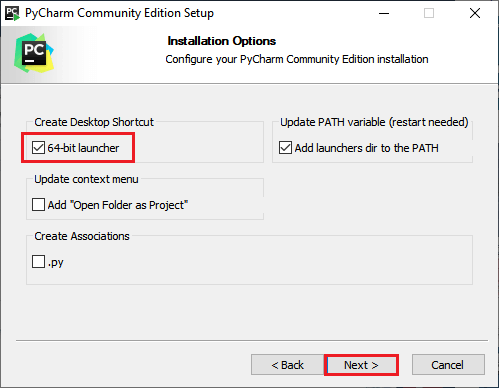
- 然后,单击安装按钮来安装PyCharm,如下图所示:
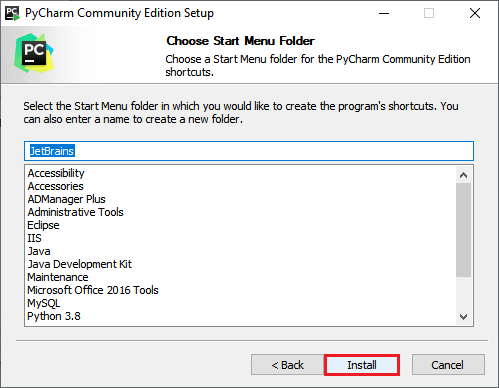
- 正如我们在下面的图片中所看到的,安装过程正在开始。
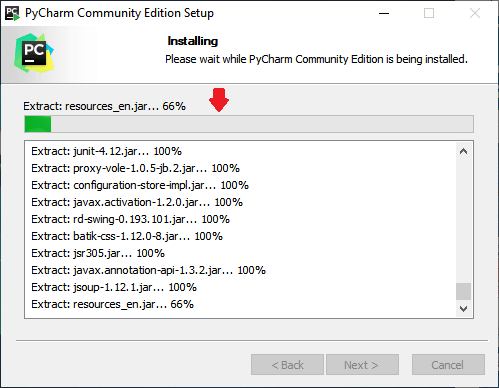
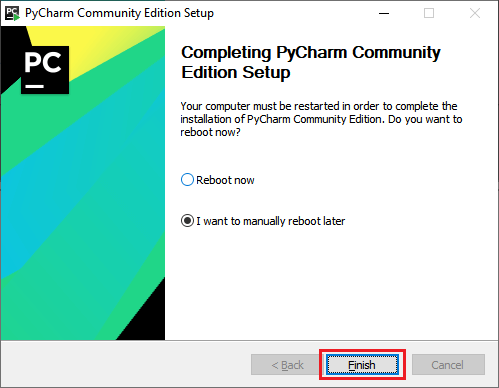 创建一个新项目并编写Selenium测试脚本一旦我们成功安装PyCharm,我们将打开PyCharm IDE来创建一个新项目。 在PyCharm中创建一个新项目 按照下面的过程,在PyCharm中创建一个新项目:
- 首先,双击打开PyCharm,然后单击创建新项目如下图所示:
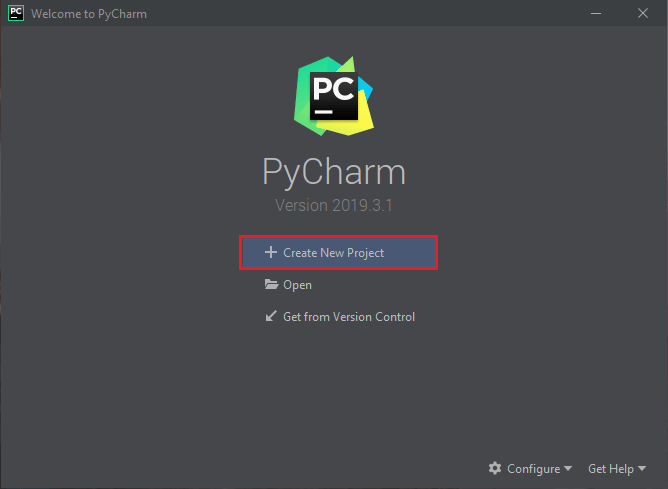
- 之后,我们将提供项目名称为SeleniumTest,然后单击创建按钮,如下图所示:
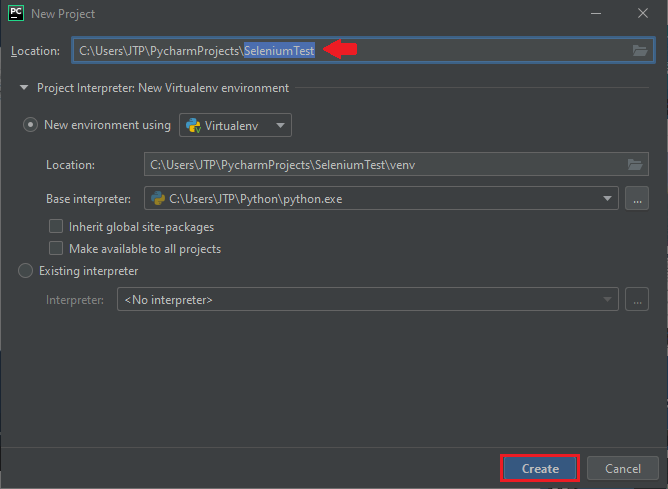
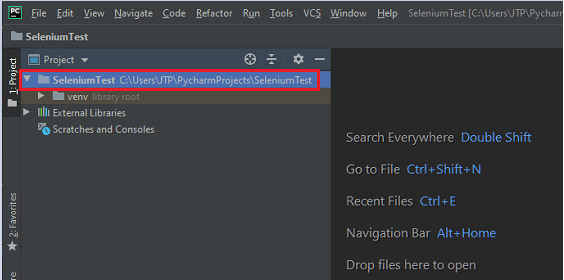 添加Selenium测试脚本 要在PyCharm中添加Selenium测试脚本,请遵循以下过程:
- 右键单击SeleniumTest项目,然后转到新的,我们可以根据我们的需求在给定的列表中添加任何选项。
- 但是,这里我们要添加的是Python文件,因此,我们要添加目录这有助于我们分别管理它们,如下面的截图所示:
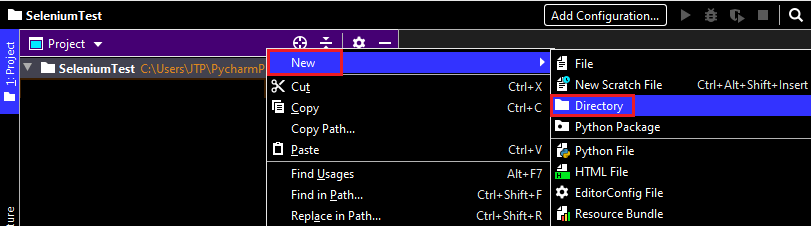
- 并且,提供目录名,在本例中我们将其作为演示
- 之后,按输入我们可以在下面的截图中看到:
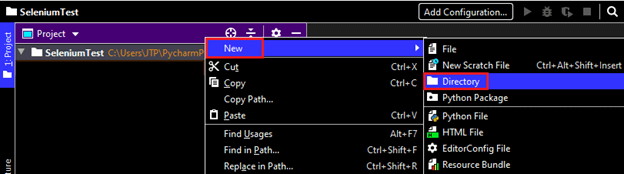
- 创建Directory之后,右键单击演示目录,然后转到新,并选择Python文件从弹出菜单中我们可以看到如下图:
演示→新建→Python文件
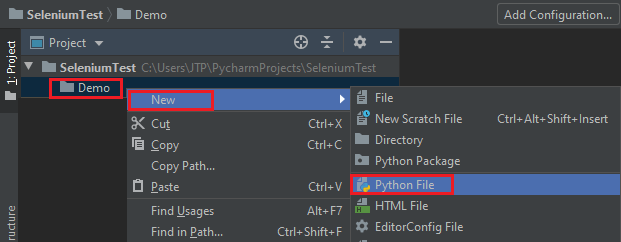
- 并且,我们为python文件提供一个名称asSample1.
- 然后,按下输入如下图所示:
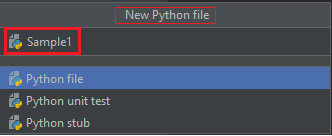
- 在那之后,我们得到了可以创建或编写Selenium测试脚本的IDE。
编写Selenium测试脚本 对于我们的测试目的,我们将首先转到谷歌主页和搜索javatpoint从那里。 我们正在一步一步地创建示例测试脚本,以便让您完全理解如何用Python编程语言编写Selenium测试脚本。 为此,请遵循以下步骤:
| 步骤 |
行动 |
输入 |
预期的结果 |
| 1. |
从selenium导入WebDriver。 |
|
应该导入WebDriver。 |
| 2. |
打开“谷歌”Chrome浏览器。 |
|
已打开谷歌Chrome浏览器。 |
| 3. |
最大化浏览器窗口。 |
|
应该最大化浏览器窗口。 |
| 4. |
导航到谷歌主页. |
https://www.google.com/ |
必须打开谷歌的主页。 |
| 5. |
识别谷歌搜索文本框并传递值。 |
javatpoint |
在搜索框中输入。 |
| 6. |
点击谷歌搜索按钮. |
|
应该点击谷歌搜索按钮。 |
| 7. |
关闭浏览器。 |
|
浏览器应该关闭。 |
Step1 在第一步中,我们将输入以下语句来导入web驱动:

步骤2 之后,我们将打开谷歌Chrome浏览器。 正如我们在下面的截图中看到的,我们有多种类型的浏览器选项,我们可以从列表中选择任何浏览器Chrome, Edge, firefox, Internet Explorer, opera, safari等. 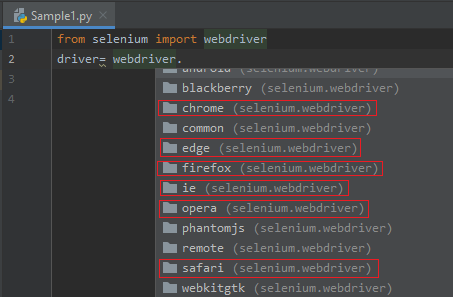 打开谷歌Chrome浏览器的示例代码如下:
步骤3 在下一步中,我们将最大化我们的浏览器窗口大小,示例代码如下:
第四 然后,我们将导航到给定的URL。 示例代码如下:
注意:正如我们所知,Python是一种非常容易编写代码的语言,因为我们不需要像java那样编写多个语句。或者,如果我们想注释掉某些内容,只需在语句中添加散列[#],或者直接从键盘上按Ctrl+正斜杠[/]。顾不上 在这一步中,我们试图在它的帮助下定位谷歌搜索文本框的名字属性值。
- 右键单击谷歌搜索文本框,并选择检查选项,如下图所示:
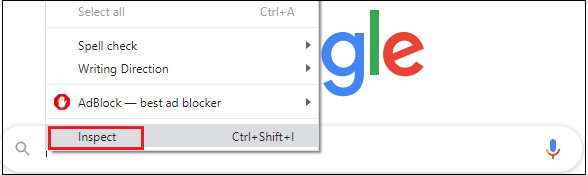
- 开发人员工具窗口将启动,其中包含开发过程中使用的所有特定代码谷歌搜索文本框中。
- 然后,复制its的值的名字属性,即“问如下图所示:
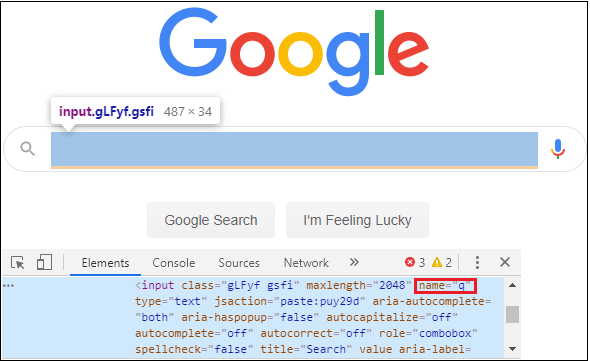 下面是示例代码:
第六段 一旦我们识别了谷歌搜索文本框,我们就会识别谷歌搜索按钮. 为此,请遵循以下流程:
- 右键单击谷歌搜索按钮,并选择检查选项,如下图所示:
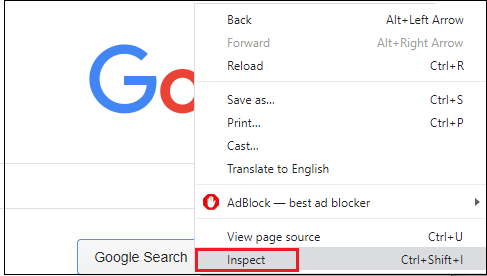
- 开发人员工具窗口将启动,其中包含开发过程中使用的所有特定代码谷歌搜索按钮。
- 然后,复制its的值的名字属性,即“btnK如下图所示:
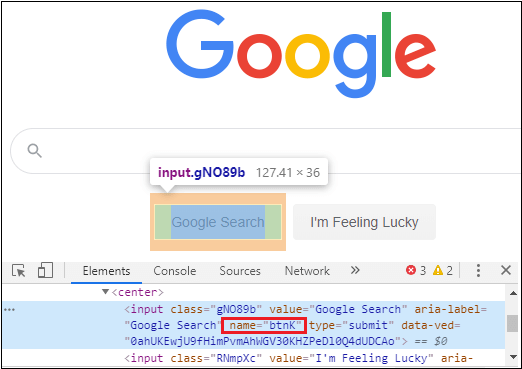 并且,示例代码如下:
Step7 在最后一步中,我们关闭浏览器。 并且,关闭浏览器的示例代码如下:
在完成以上所有步骤之后,我们最终的测试脚本看起来像这样:
注意:
导入时间:时间是一个Python模块,用于处理与时间相关的任务,如time.sleep()。import key: 在这里,我们从Selenium中添加key库,就像在上面的代码中一样,我们使用输入关键不是click ()方法来执行特定的场景。 运行并验证测试脚本一旦我们完成了Selenium测试脚本的编写,我们将运行我们的测试脚本。 这里我们将以两种方式运行我们的测试脚本:
在Python IDE中运行 因此,首先,我们将了解如何在Python IDE中运行Selenium测试脚本。
- 右键单击代码并选择运行“Sample1”从弹出菜单中我们可以看到下面的截图:
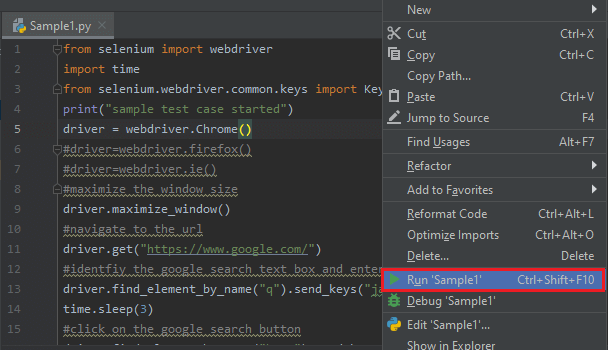
- 当我们运行这个脚本时,它会给出一个异常,因为我们没有Chrome驱动程序可执行文件,就像我们在下面的图片中那样:
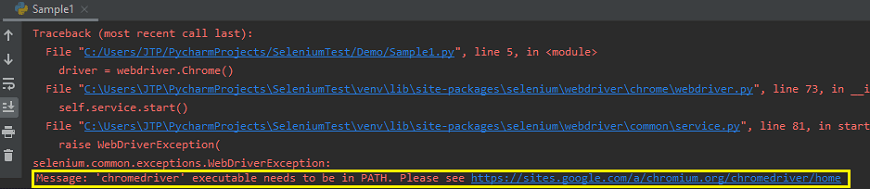 为了克服这个异常,我们将从下面的链接下载chrome驱动程序可执行文件:https://chromedriver.storage.googleapis.com/index.html?path=79.0.3945.36/
- 一旦我们点击上面的链接,我们将点击zip文件基于我们的操作系统平台。像我们有Windows平台这就是为什么我们点了邮政编码下载可执行文件,如下图所示:
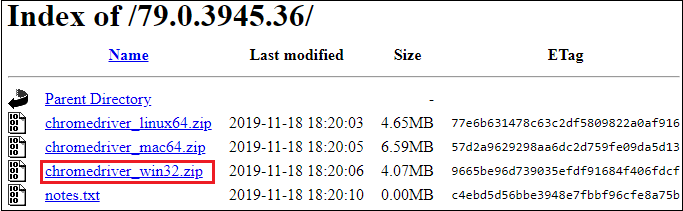
- 后下载exe文件,我们可以将该文件粘贴到Python文件夹并解压它。
- 然后,我们将创建另一个名为libraries as的文件夹浏览器在Python IDE中。
- 右键单击项目(SeleniumTest)→新建→目录正如我们在下面的截图中所看到的:

- 并且,我们将把所有驱动程序的可执行文件添加到浏览器文件夹手动。
- 为此,我们将复制chrome司机exe文件从Python的文件夹,并粘贴在浏览器文件夹,如下图所示:

- 现在去PyCharmIDE,并复制绝对路径我们可以在下面的截图中看到:

- 将“driver = webdriver.Chrome()”替换为如下语句:
注意:在这里,我们将使用“r”来克服Unicode错误。正如我们在下面的截图中看到的,如果我们不把r放在代码中,它将生成语法错误. 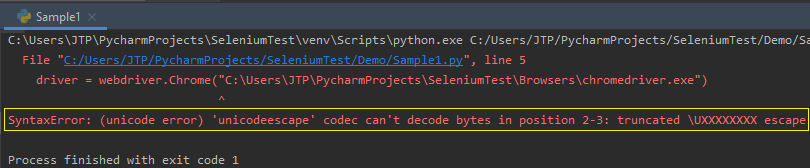
- 之后,我们将运行sample1再一次,它将成功执行代码,如下图所示:
 上面的测试脚本将启动谷歌Chrome浏览器并自动化所有测试场景。 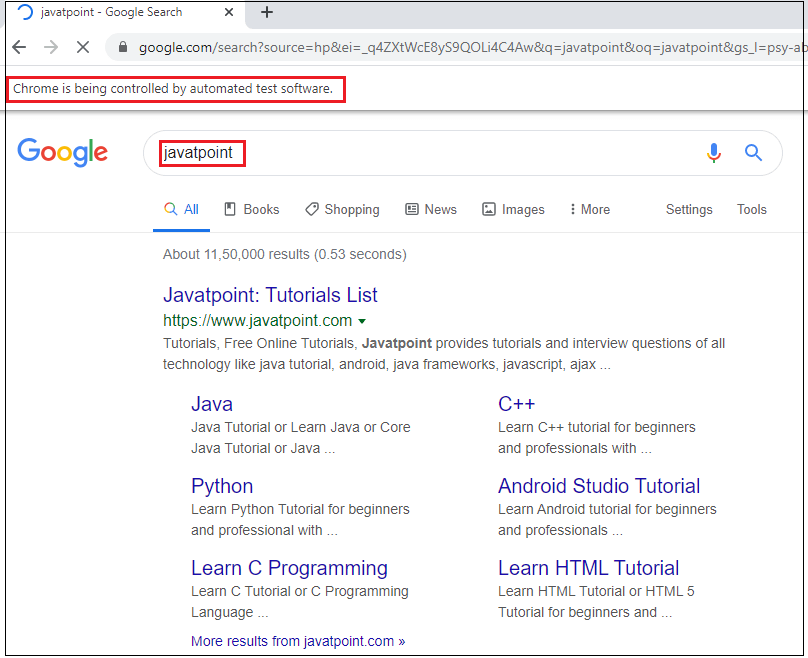 在命令提示符中运行 要在命令提示符中运行上述测试脚本,请遵循以下流程:
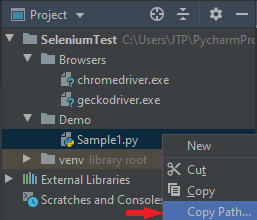
- 然后粘贴命令提示符,首先到特定的文件夹,然后输入以下命令:
Python Sample1.py
- 然后,按下输入键,我们可以在下面的截图中看到开始看样本测试用例。
- 在自动化所有的场景之后,它将显示消息为示例测试用例成功完成.
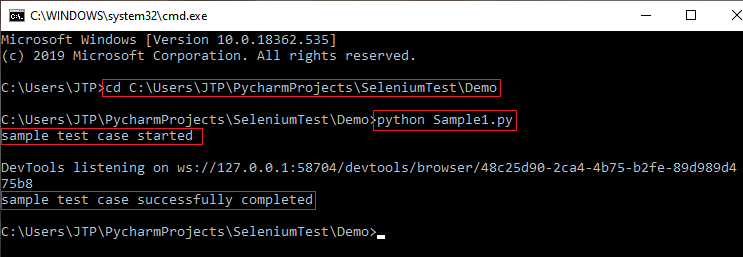 这是使用Python执行Selenium测试脚本的另一种方法。 在本节中,我们将在Eclipse中安装PyDev,然后在其上实现Selenium测试脚本。
- 安装PyDev中
- 使用Python执行Selenium测试脚本。
安装PyDev中要在Eclipse中安装PyDev,请遵循以下过程:
- PyDev中安装
- 设置首选项
- 创建一个新项目
- 创建一个新包
- 创建一个PyDev模块
PyDev中安装在开始在Eclipse中安装PyDev之前,请确保我们已经安装了最新版本的Eclipse IDE。
- 双击Eclipse IDE软件。
- 然后,去帮助在工具栏中选择Eclipse市场选项,我们可以在下面的截图中看到:
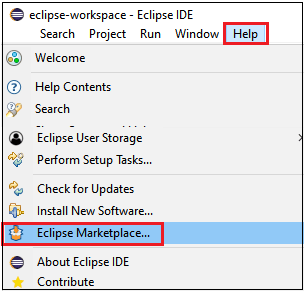
- Eclipse Marketplace窗口将打开,并且在搜索区域,我们将类型PyDev中并按下输入
- 然后,单击安装按钮,我们可以在下面的截图中看到:
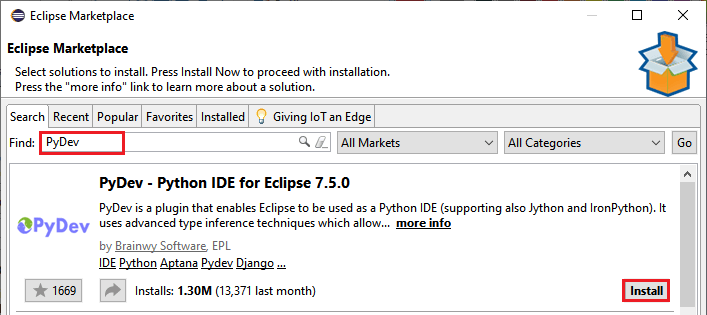
- 一旦我们点击安装按钮;它将启动安装过程,然后单击确认按钮,我们可以在下面的过程中看到进一步的过程:
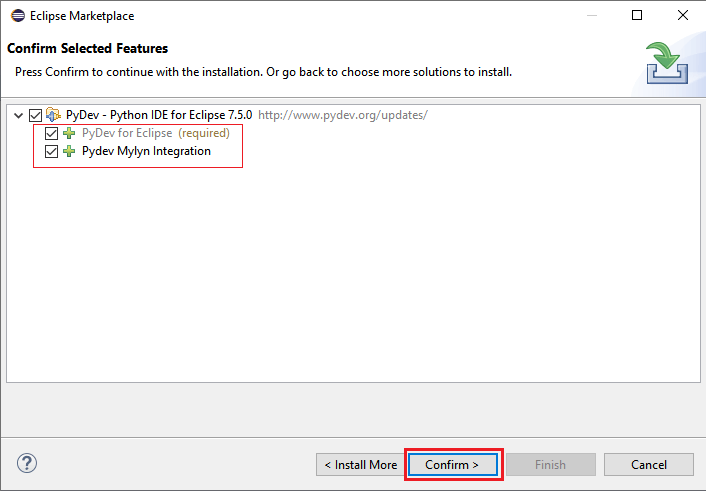
- 然后,选择我接受许可协议的条款选项并单击完成按钮完成安装过程,如下图所示:
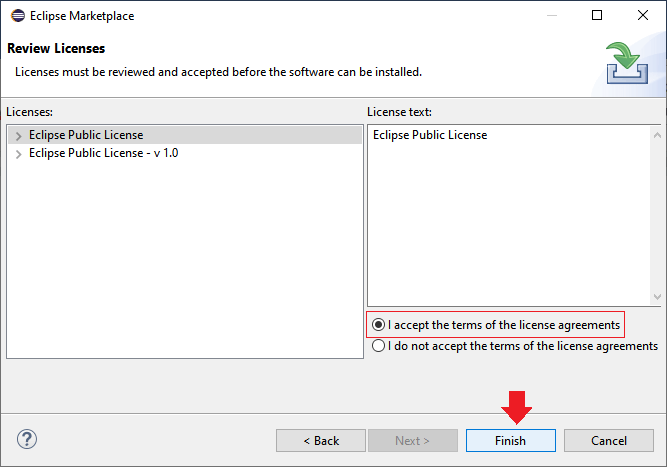
- 安装完成后,重新启动Eclipse IDE,如下图所示:
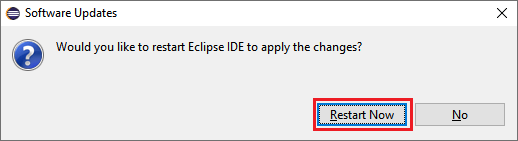
- 之后,我们将根据需求设置首选项以使用Python项目。
设置首选项要设置首选项,请遵循以下流程:
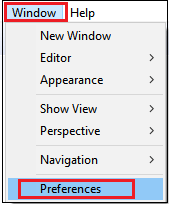
- 首选项窗口将打开,我们将展开PyDev中然后再次展开口译员并选择Python解释器从给定的列表。点击Python / pypy.exe浏览选项如下图所示:
PyDev→Interpreters→Python Interpreter
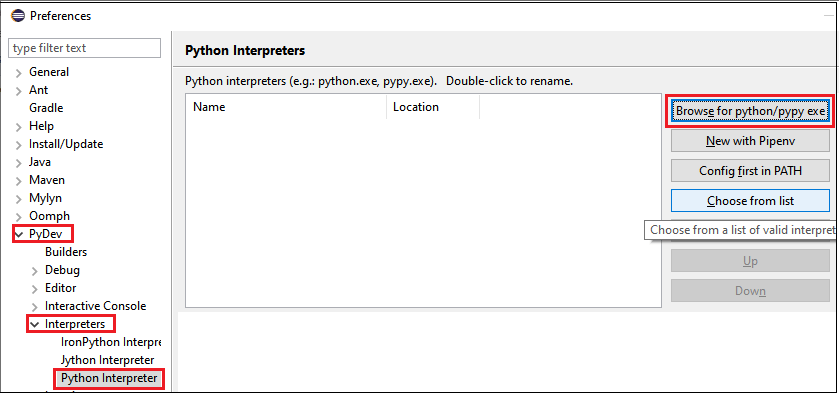
- 一旦我们点击浏览Python / pypy.exe,我们将提供翻译的名字而且可执行的Python文件路径。
- 为此,在选择翻译弹出窗口,单击浏览按钮,浏览本地系统中Python的可执行文件路径,并单击好吧按钮,如下图所示:
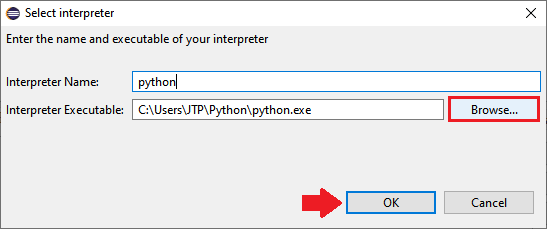
- 之后,单击选择所有按钮,然后单击好吧按钮来选择文件夹,如下图所示:
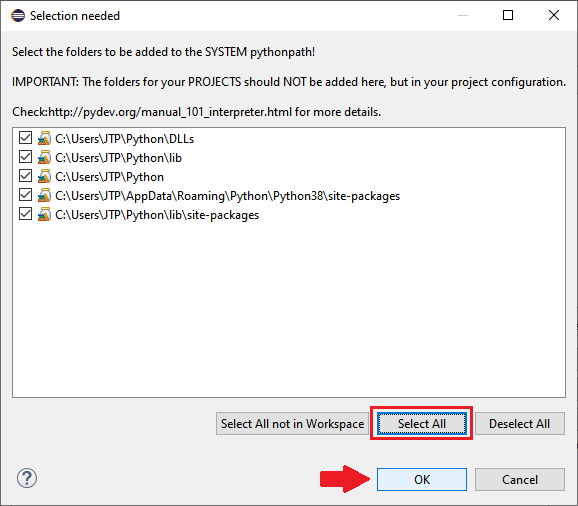
- 然后,单击应用并关闭按钮,以完成设置首选项的过程,如下面的截图所示:
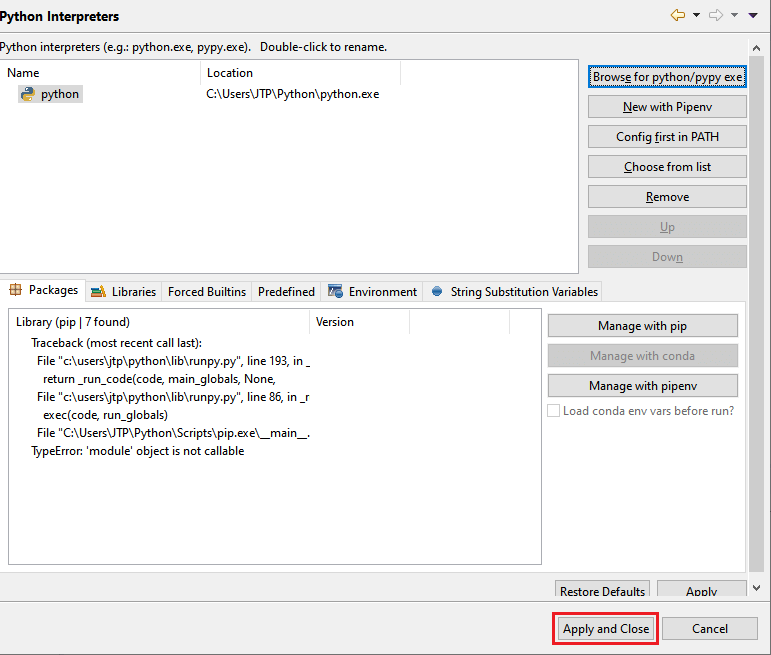
- 成功设置首选项后,我们将在Python中创建一个新项目。
创建一个新项目按照以下步骤创建一个新项目:
- 去文件菜单,然后转到新并选择其他选项,如下图所示:
文件→新建→其他
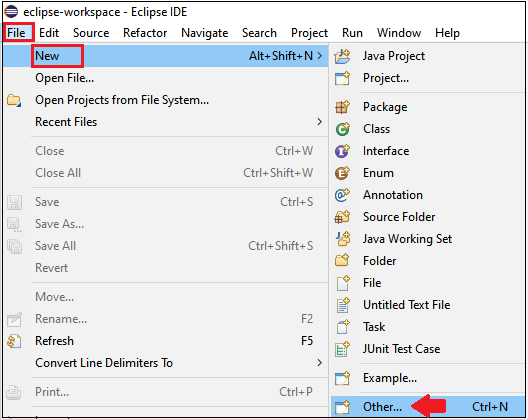
- 一旦其他选项被选中时,(新)窗口将打开,我们将扩展PyDev中并选择PyDev中项目,然后单击下一个按钮,如下图所示:
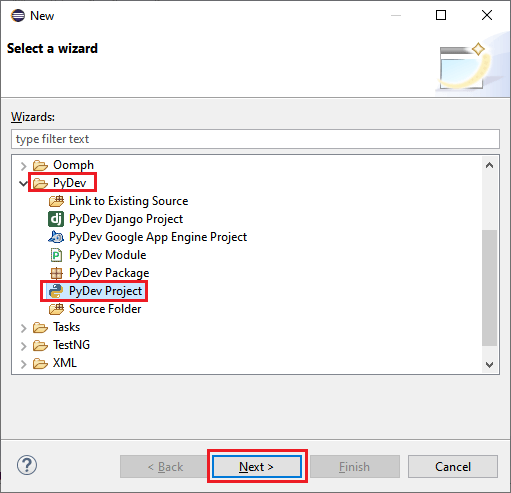
- 一旦我们点击Next按钮;我们将提供项目名称然后点击完成按钮,如下图所示:
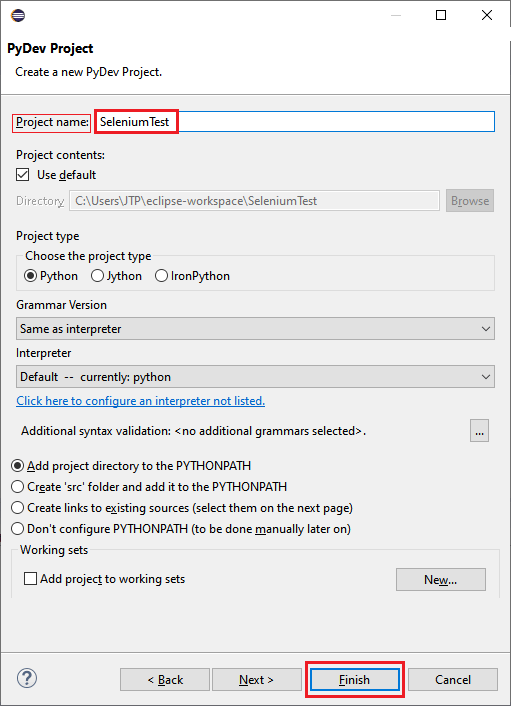
- Python项目是在Eclipse中创建的,如下图所示:
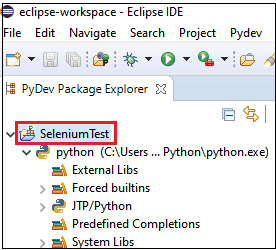
- 当我们完成Python项目的创建时,我们将创建一个新的Python Package。
创建一个新包按照下面的过程,创建一个新的包:
- 右键单击新创建的项目(SeleniumTest),去新,然后选择PyDev中包在给定的弹出菜单中,如下图所示:
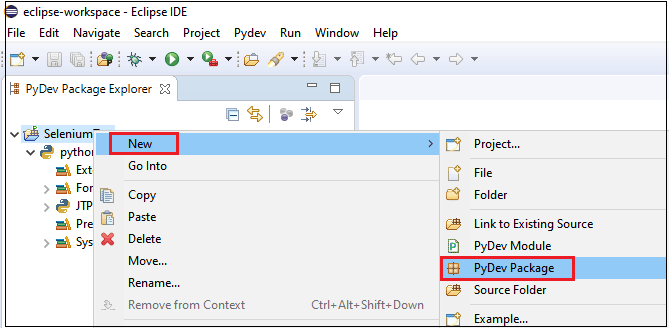
- 的名称PyDev中包,然后单击完成按钮,如下图所示:
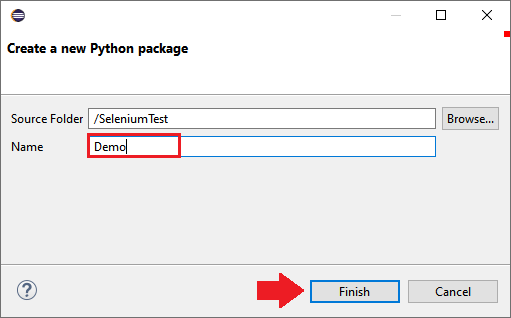
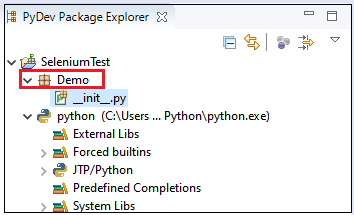 创建PyDev包之后,我们将创建一个PyDev中模块。 创建一个PyDev模块要创建PyDev模块,请遵循以下流程:
- 右键单击新创建的Package[Demo],然后转到新并选择PyDev中模块从下面的截图中我们可以看到:
Demo→New→PyDev模块
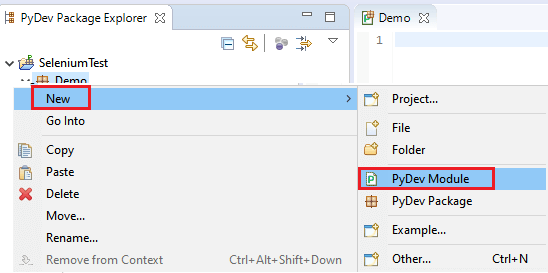
- 然后给出PyDev模块的名称(测试),然后单击完成按钮,我们可以在下面的截图中看到:
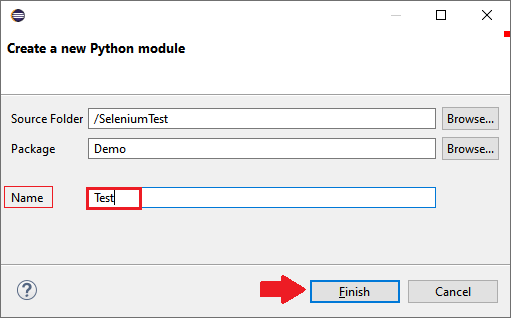
- 之后,我们将选择空的模板从给定的列表中,单击好吧按钮,如下图所示:
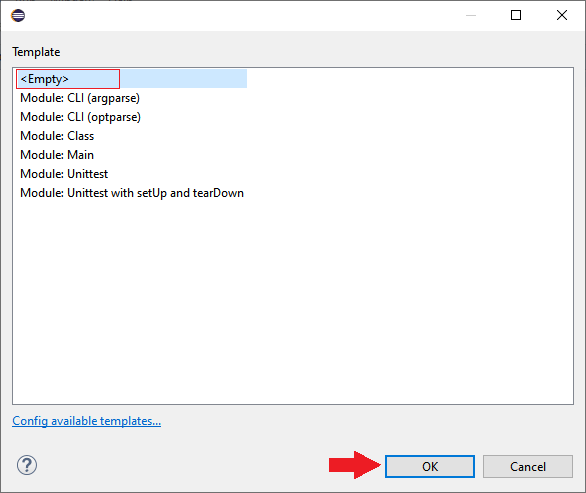
- 一旦我们完成了Python模型的创建,我们就可以编写和执行Selenium测试脚本了。
编写并执行Selenium测试脚本编写Selenium测试脚本出于测试目的,我们将执行一个登录测试在Gmail应用程序。 在这个测试中,我们将自动化下面的测试场景:
| 步骤 |
行动 |
输入 |
预期的结果 |
| 1. |
从Selenium导入web驱动程序。 |
|
应该导入Web驱动程序。 |
| 2. |
打开“谷歌”Chrome浏览器。 |
|
已打开谷歌Chrome浏览器。 |
| 3. |
最大化浏览器并删除所有cookies |
|
浏览器应该最大化,cookie应该删除。 |
| 4. |
导航到主页Gmail应用程序. |
https://www.gmail.com |
必须打开Gmail的主页。 |
| 5. |
识别用户名文本框并传递值。 |
(电子邮件保护) |
应标识用户名文本框,并在用户名文本框中输入值。 |
| 6. |
点击下一个按钮。 |
|
应该点击下一个按钮。 |
| 7. |
识别密码文本框并传递值。 |
# # # # # # # |
应标识密码文本框,并在“密码”文本框中输入值。 |
| 8. |
点击下一个按钮。 |
|
应该点击下一个按钮。 |
| 9. |
关闭浏览器。 |
|
浏览器应该关闭。 |
遵循以下步骤: Step1 在第一步中,我们将通过以下语句导入web驱动:
步骤2 之后,我们将打开谷歌Chrome浏览器。
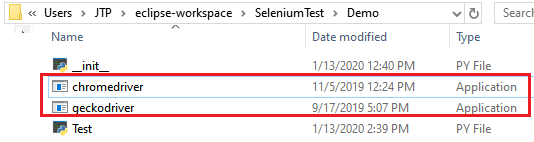 示例代码如下:
步骤3 在下一步中,我们最大化并删除浏览器窗口的所有cookie。 下面是示例代码:
第四 在这一步中,我们将导航到Gmail应用程序URL。 示例代码如下:
顾不上 导航到Gmail应用程序的URL后,我们将识别用户名文本框并传递它的值。 要识别用户名文本框,请遵循以下流程:
- 右键单击用户名文本框。
- 并选择检查选项,我们可以在下面的截图中看到:
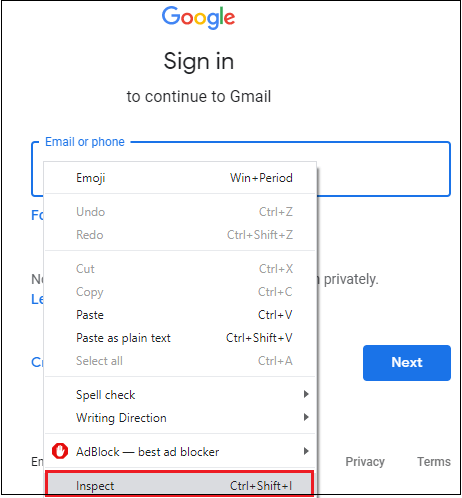
- 开发人员工具窗口将打开,其中包含开发过程中使用的所有特定代码用户名文本框中。
- 然后,复制its的值id属性那就是:identifierId如下图所示:
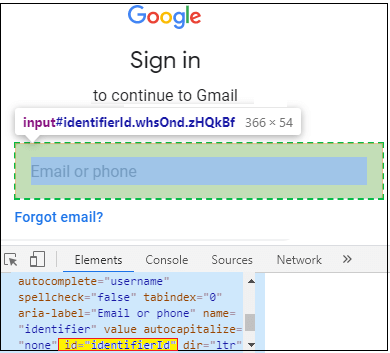
第六段 在这一步中,我们将识别下一个按钮并点击它。 识别下一个按钮,按以下流程操作:
- 右键单击下一个按钮,然后单击检查选项,如下图所示:
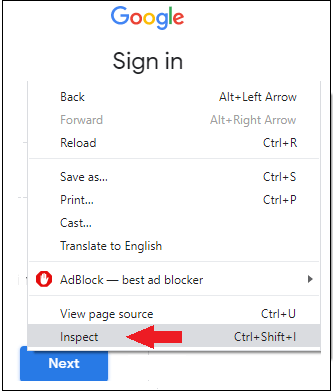
- 开发人员工具窗口将打开,其中包含开发过程中使用的所有特定代码下一个
- 然后,复制its的值绝对的XPath那就是:/ /跨度(@class = ' RveJvd snByac”)从chropath如下图所示:
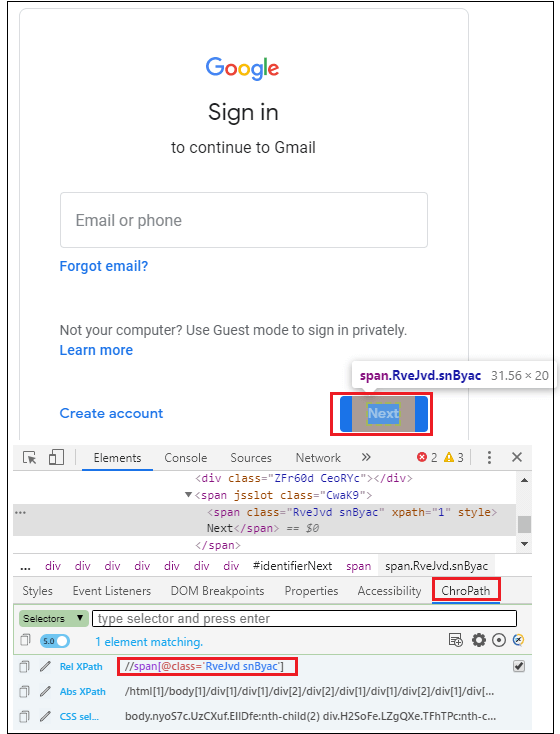
Step7 在这一步中,我们将识别密码文本框并传递它的值。 要识别密码文本框,请遵循以下流程:
- 右键单击密码文本框,然后单击检查选项,我们可以在下面的截图中看到:
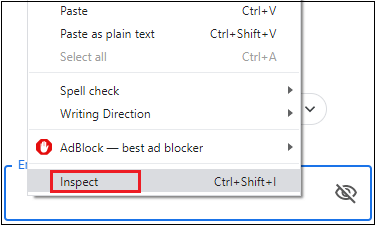
- 开发人员工具窗口将打开,其中包含开发过程中使用的所有特定代码密码文本框中。
- 然后,复制的值的名字属性,例如,密码如下图所示:
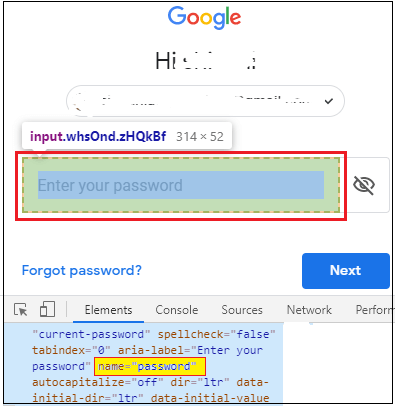 下面是示例代码:
向客人 在这一步中,我们将识别下一个按钮并点击它。 要识别Next按钮,请遵循以下过程:
- 右键单击下一个按钮,然后单击检查选项,如下图所示:
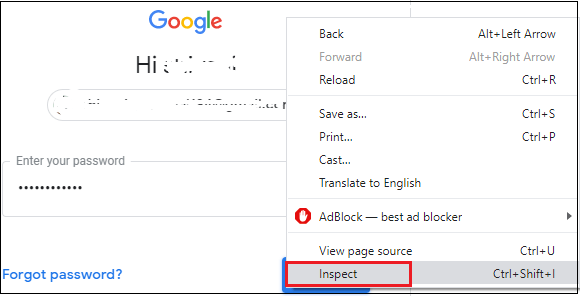
- 开发人员工具窗口将打开,其中包含开发过程中使用的所有特定代码下一个
- 复制its的值绝对的XPath那就是:/ /跨度(包含(文本(),“下一个”)]从chropath如下图所示:
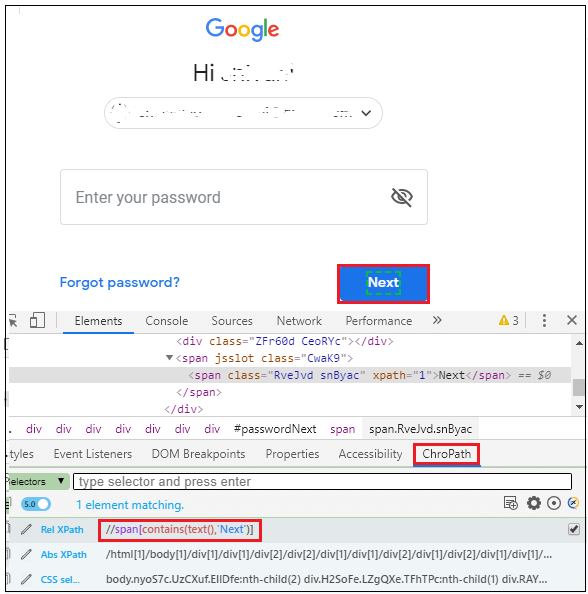 下面是示例代码:
Step9 在测试脚本的最后一步中,我们将关闭浏览器。 下面是示例代码:
并且,在成功地编写了上述所有步骤之后,我们的最终测试脚本将如下所示。
注意:在上面的代码中,使用你的Gmail id在place:(电子邮件保护)和密码 : #########运行测试脚本要运行上面的测试脚本,我们将右键单击代码,然后选择Run As→Python运行正如我们在下面的截图中所看到的: 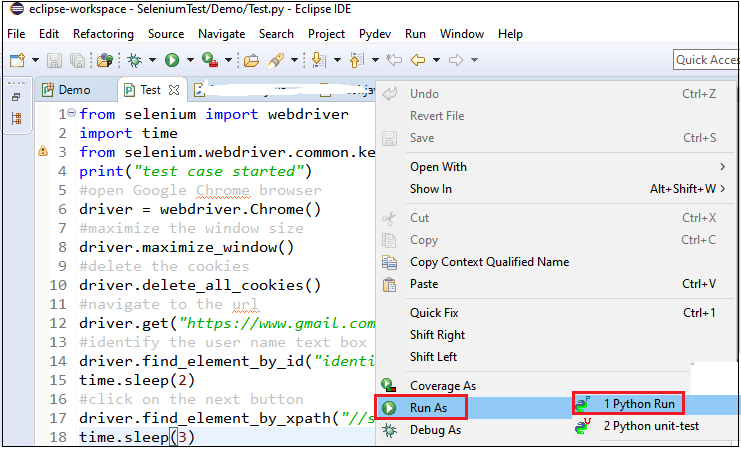 上面的测试脚本将启动谷歌Chrome浏览器并自动化所有测试场景。 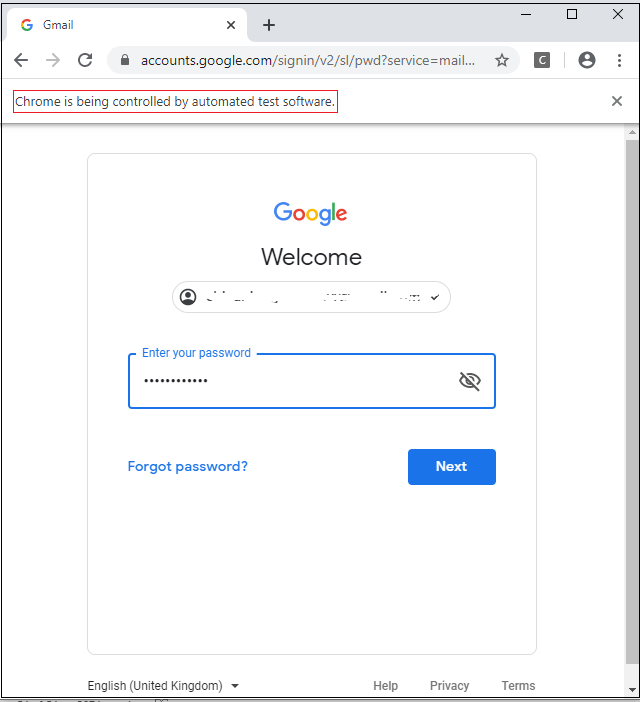 而且,正如我们在下面的截图中所看到的,我们的代码在控制台屏幕上获得打印消息(输出)时正在成功运行。 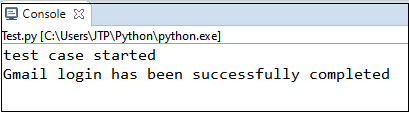
|

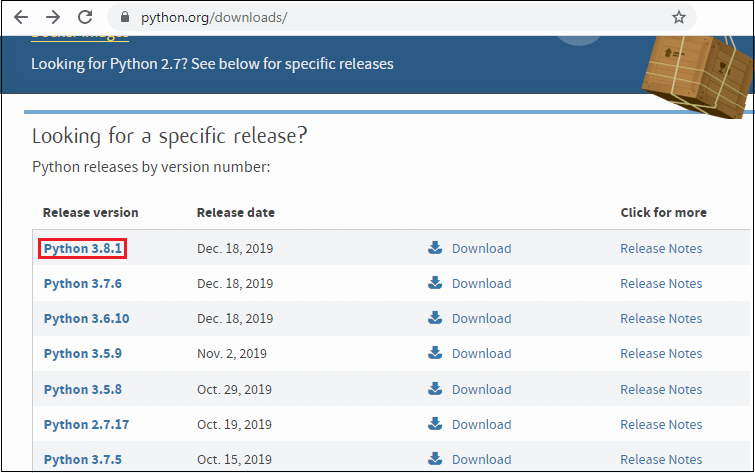
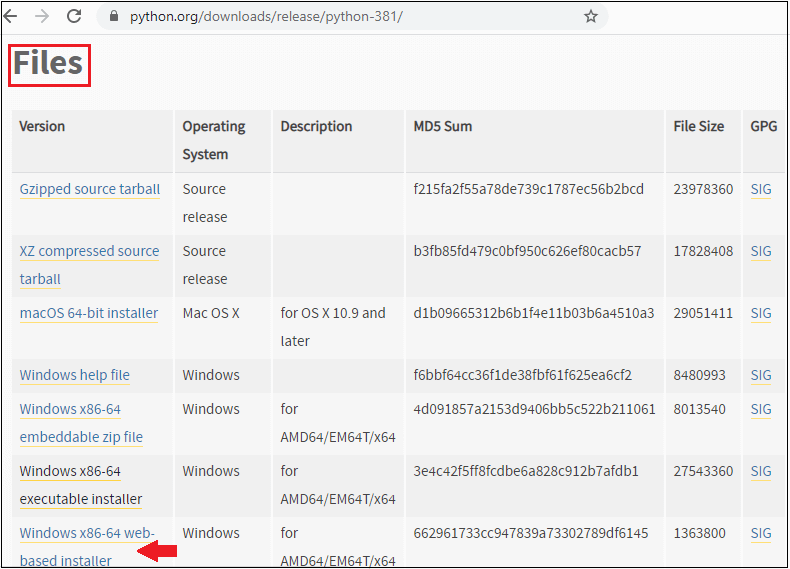
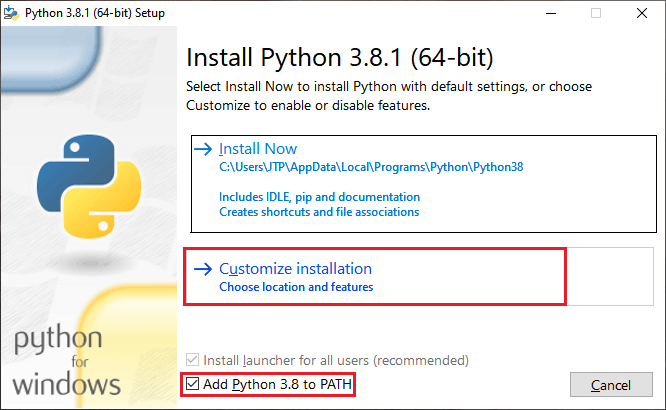
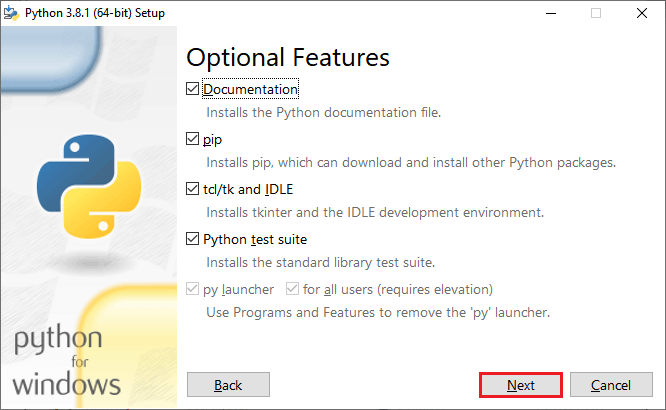
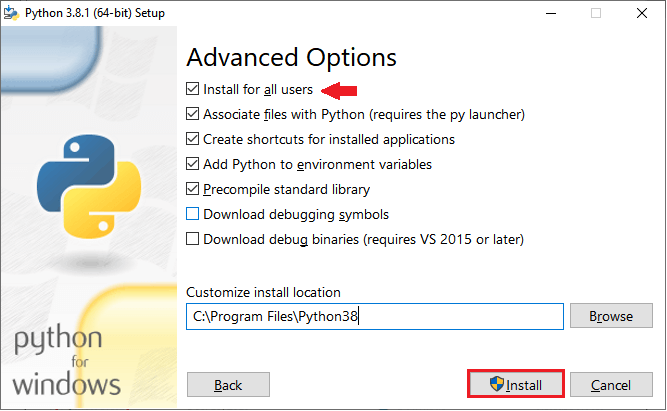
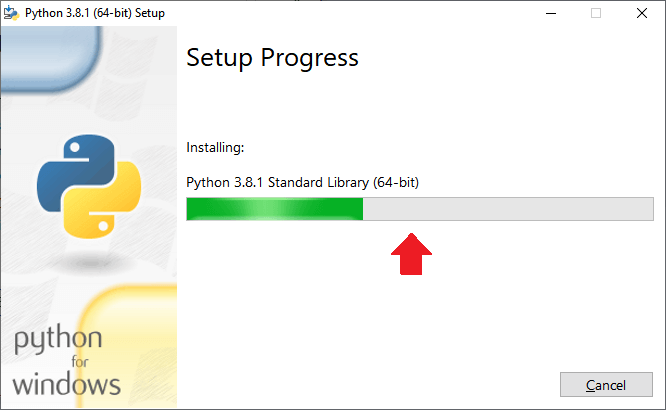
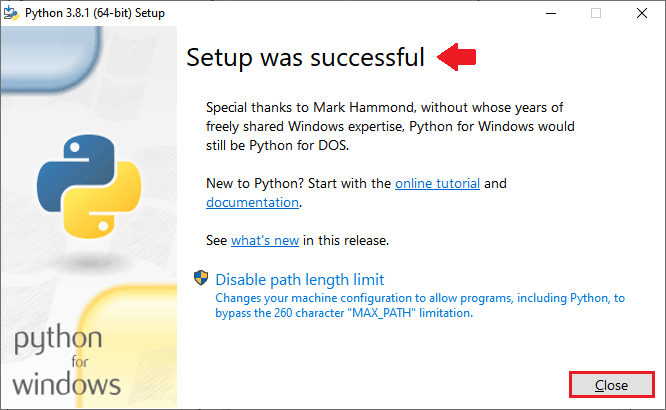
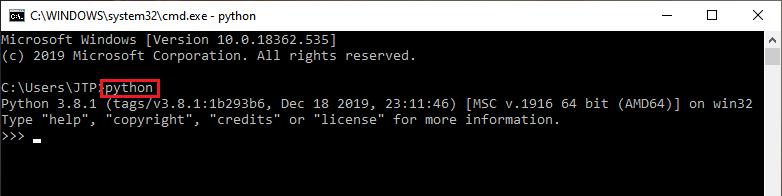
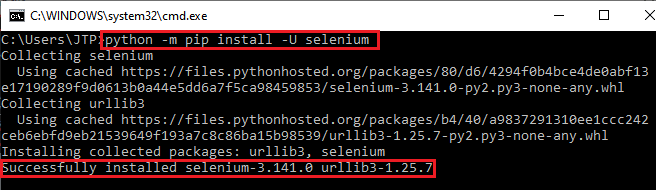
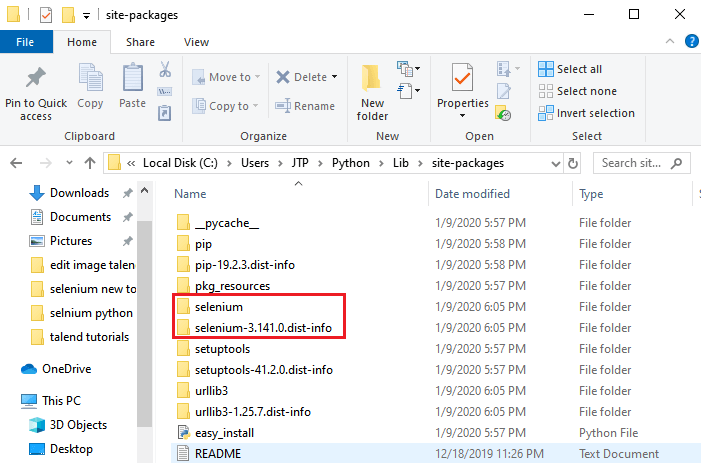
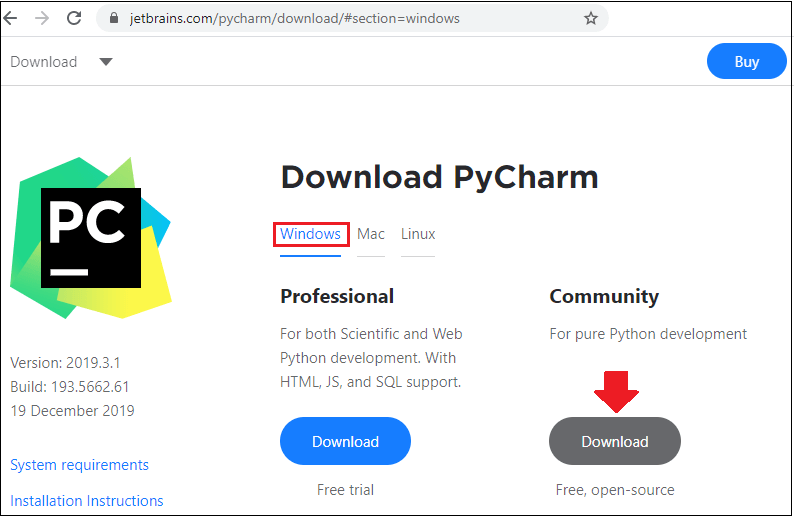
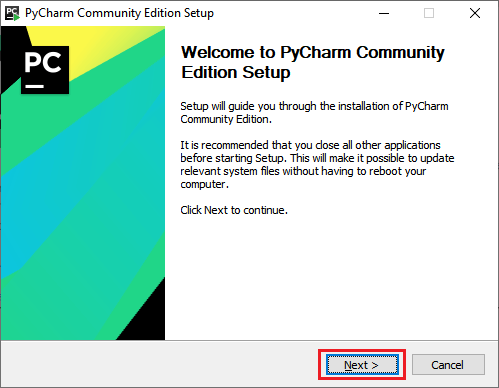
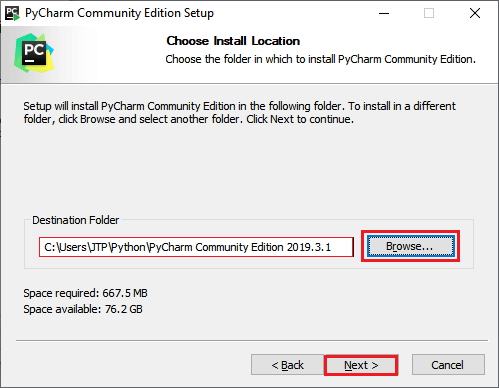
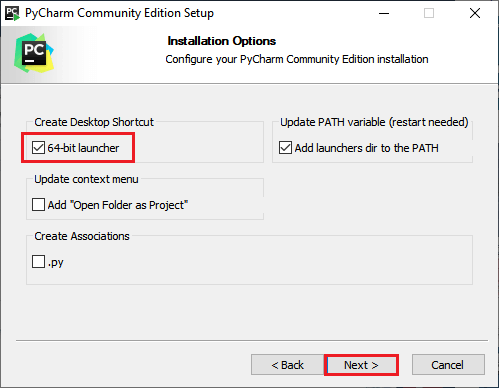
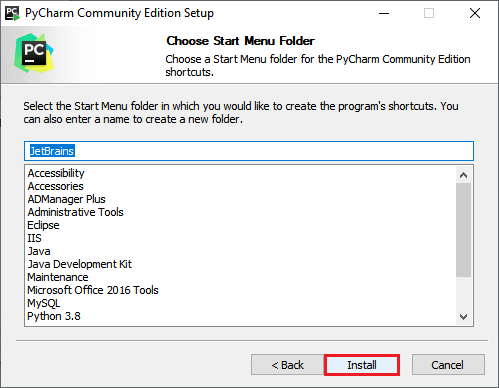
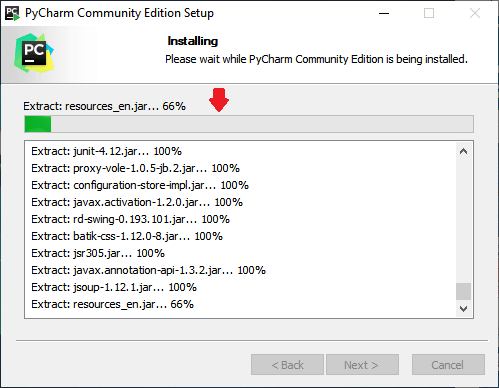
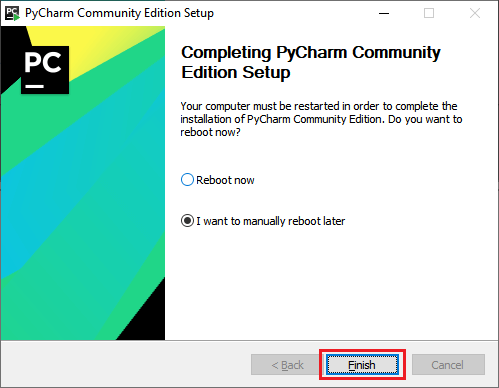
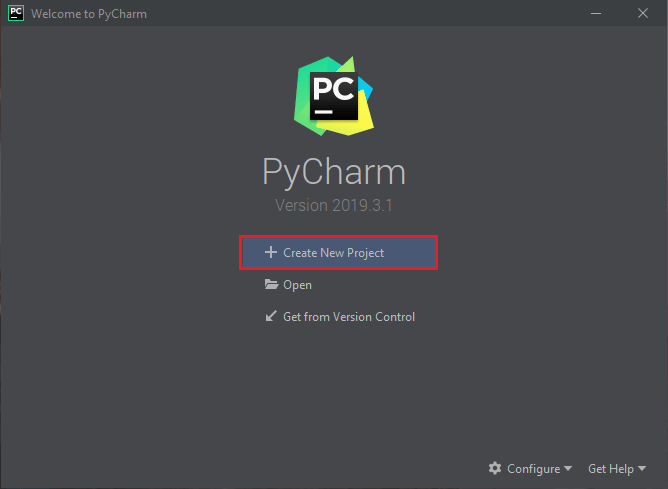
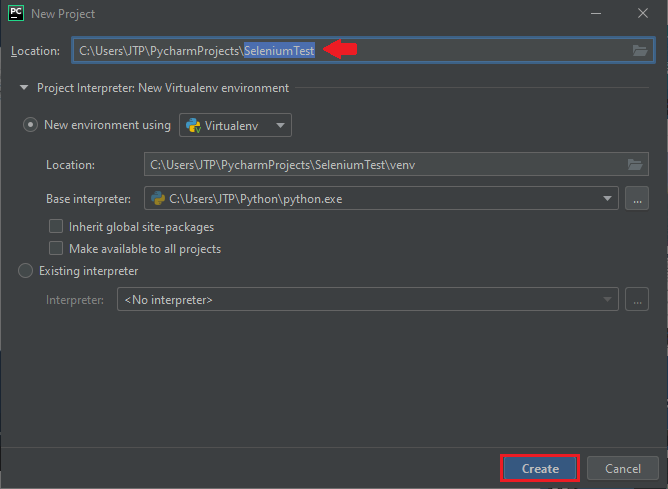
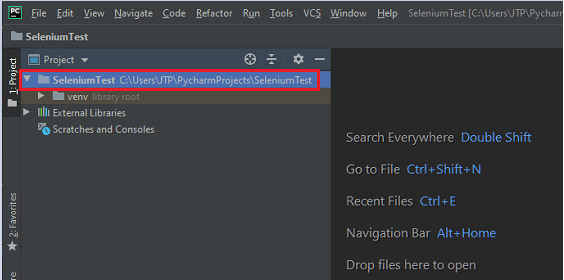
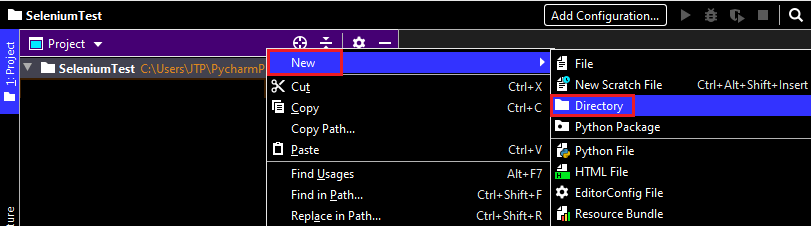
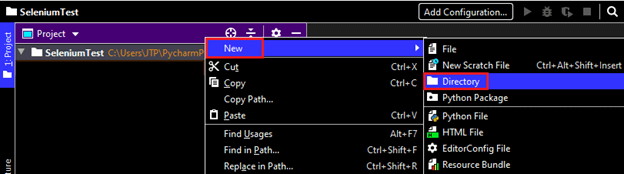
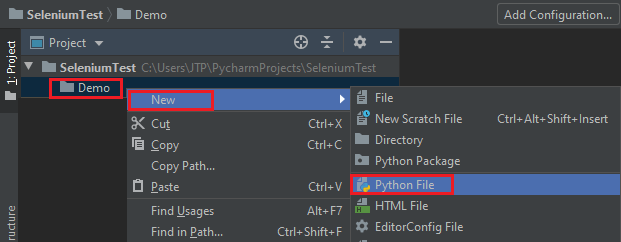
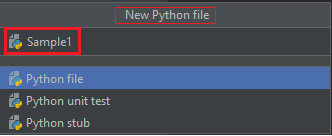
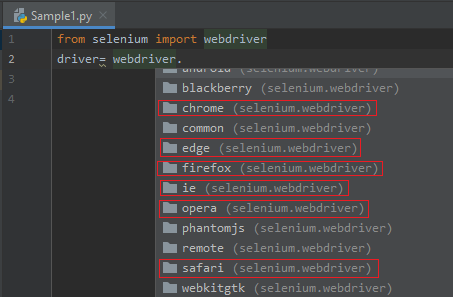
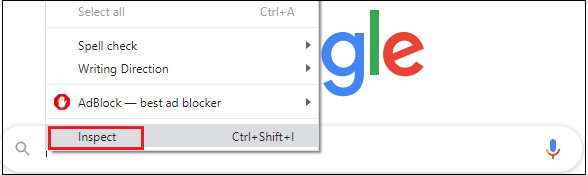
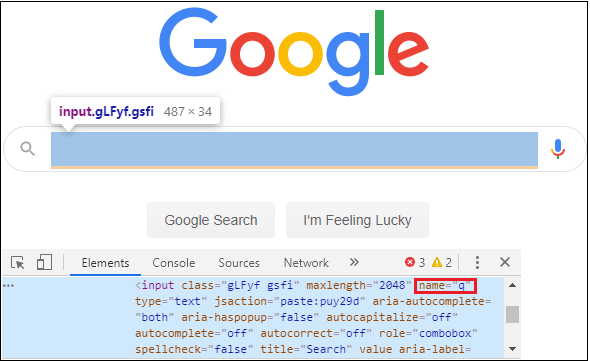
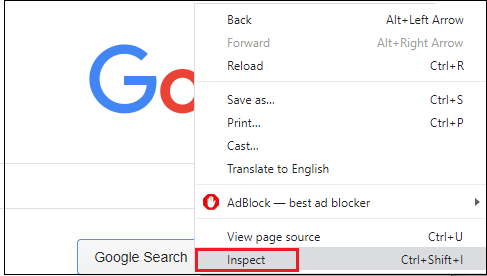
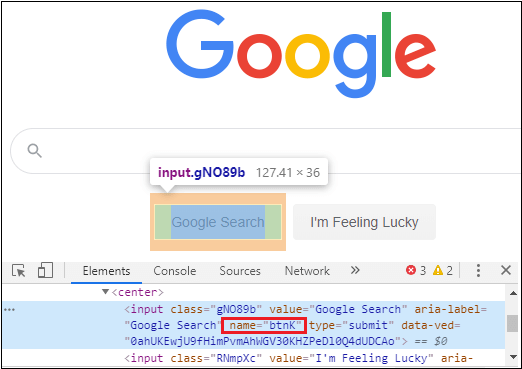
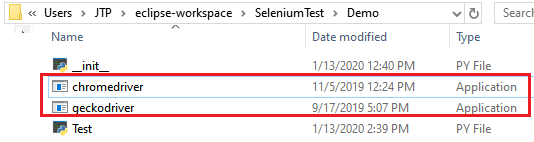
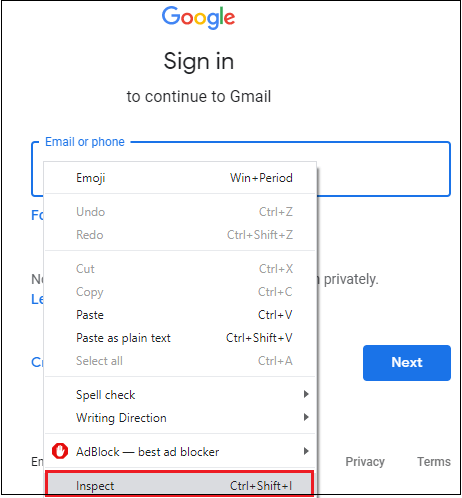
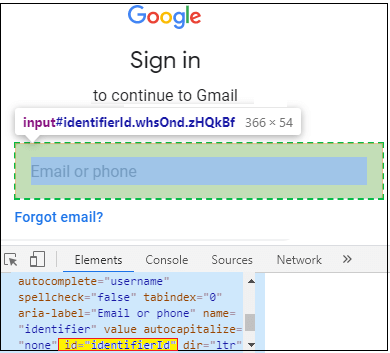
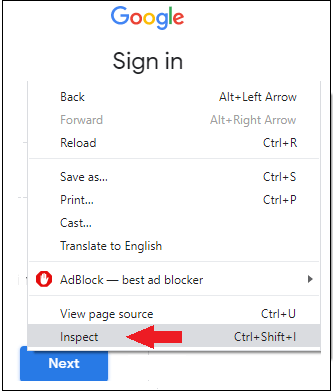
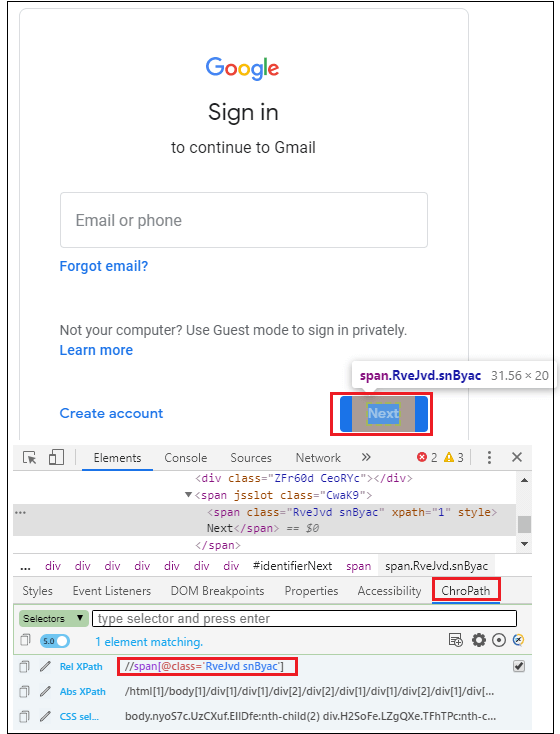
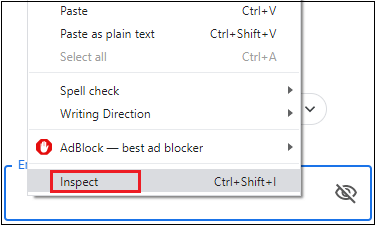
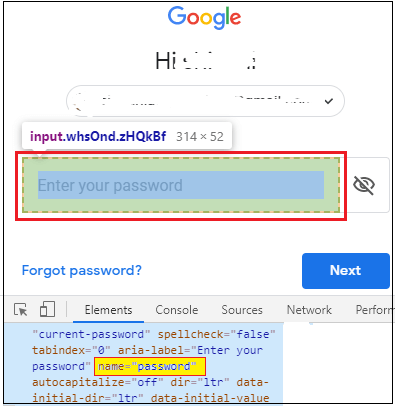
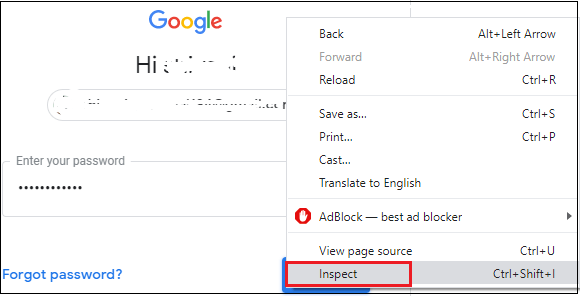
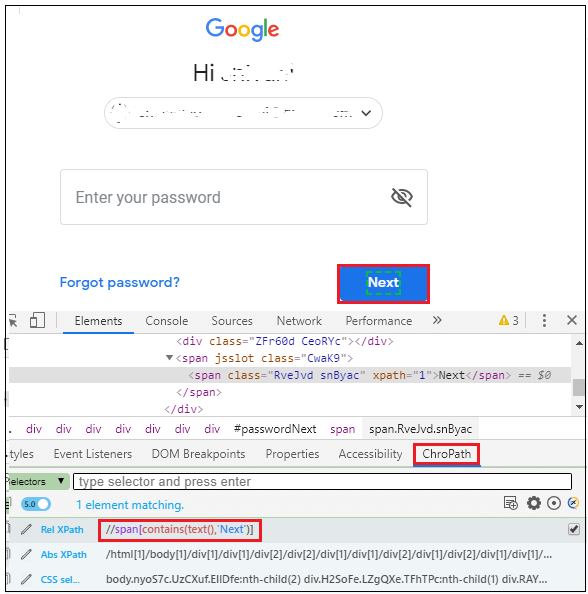
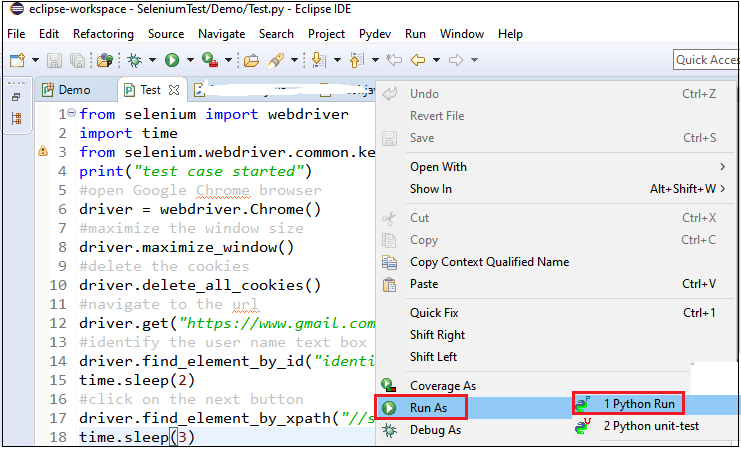
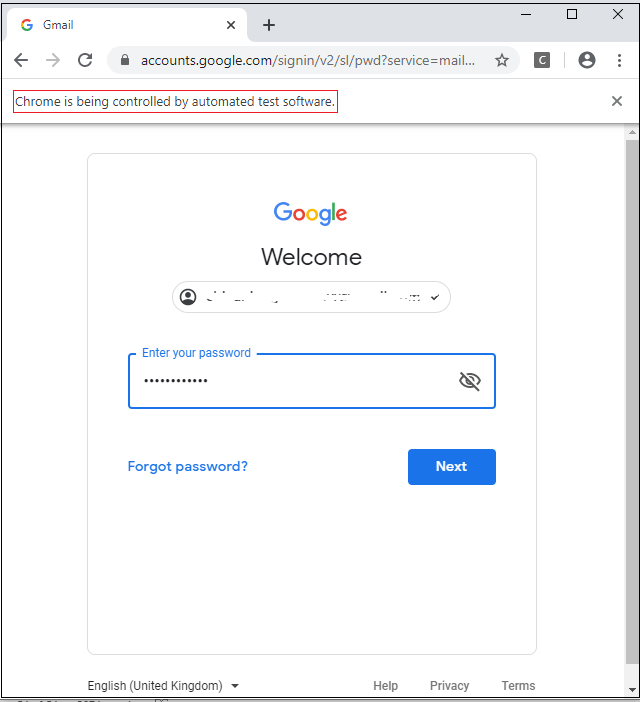
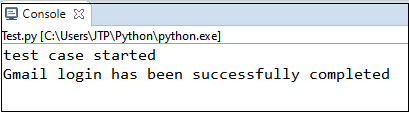
 观看视频请加入我们的Youtube频道:现在加入
观看视频请加入我们的Youtube频道:现在加入