OneNote教程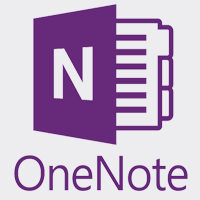 OneNote教程提供了OneNote的基本和高级概念。我们的OneNote教程是专为初学者和专业人士设计的。 什么是电子记事本?OneNote是一个电子笔记本,它是微软办公软件自2003年以来。它允许你在一个数字笔记本中组织笔记、文件、文章、图片和更多的信息。它几乎适用于所有设备,如移动设备、笔记本电脑、台式机,也适用于所有操作系统(IOS、MAC、Windows和Android)。 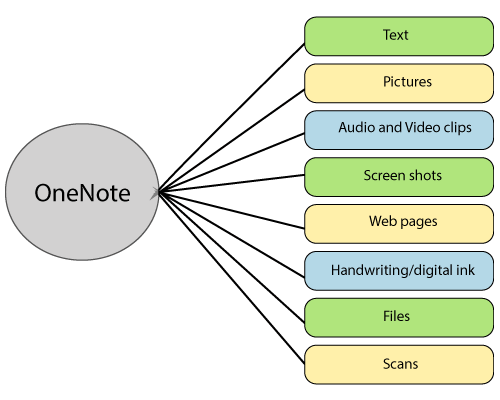 注意:OneNote内置Microsoft Office 2003及以上版本。因此,我们不需要单独安装。在本教程中,我们将在Windows 10平台上使用OneNote 16。在这里,我们将讨论以下主题:
电子记事本的特点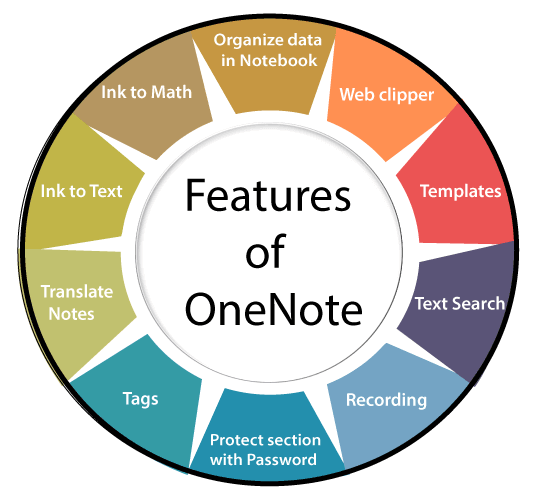 下面是OneNote最重要的功能描述: 1.用笔记本整理数据 在记事本中组织数据是OneNote的最佳功能之一。它允许您以Notebook的形式存储数据。一个笔记本由一个或多个部分组成,每个部分包含单独的页或子页。在笔记本电脑中,我们以……的形式存储信息文本、图像、音频和视频. 2.网络加密 OneNote web clipper允许您从网页提取信息到OneNote。你可以在任何电脑、平板电脑或手机上访问剪贴的网页。 3.模板 该模板是OneNote的一个预先设计的布局。OneNote 2016包含几个内建模板,包括装饰页面背景,外观统一,或者一个一致的布局. 4.文本搜索 OneNote具有搜索特定文本的功能。您可以简单地按Ctrl + E键以启用搜索面板,并键入要搜索的内容。 5.记录 录音是OneNote的重要功能之一。在OneNote中,你可以通过点击来录制音频或视频插入->录制音频或视频.它可以帮助你用自己的声音记录任何采访,重要的笔记等等。 6.用密码保护区域 OneNote为笔记本的每个部分提供密码安全。要使您的区段受密码保护,请右键单击该区段并选择密码保护这部分. 7.标签 标签在OneNote帮助您组织内容、记住任务或查找内容根据它上面的标签。 8.翻译笔记 OneNote允许你将笔记从一种语言翻译成你喜欢的语言,这很容易被你理解。 9.墨水的文本 墨水转文字是用来把手写的笔记转换成打字的文字。它可以帮助你写正式的文件、简历和报告。 10.墨水的数学 墨汁转换数学是用来把方程式转换成格式化的方程式。 OneNote与微软Office有何不同OneNote不同于Microsoft Office中的其他程序的原因有以下几点:
OneNote替代品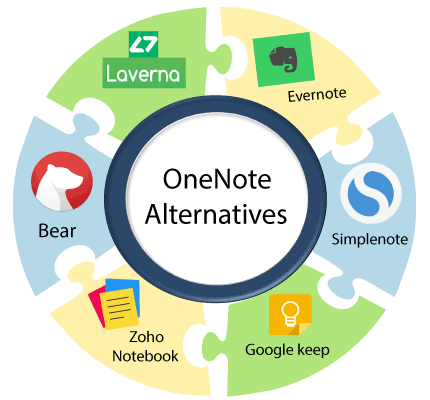 熊 Bear是一款灵活的笔记写作应用。它是苹果设备的最佳应用程序。Bear的主要特点是它的标签系统,允许你使用一系列的标签来组织笔记,这通常就像一个文件夹,意味着你的笔记可以放在多个文件夹中。 Zoho的笔记本 Zoho Notebook是一款笔记应用。它与Evernote非常相似,因为它允许你创建笔记本,包括文本、图片和语音笔记。Zoho Notebook的主要优势在于它包含一个网络剪辑工具,可以帮助你从互联网上抓取文章和其他内容。Zoho Notebook使用Windows、Mac、iOS和Android平台。 它 Simplenote是一个非常简单的笔记应用程序,可在Web, Windows, Linux, Android, iOS和Mac上使用。它是一个开源软件,由Automattic这是一家与WordPress有链接的公司。它包括诸如高效率和云同步等功能,可以帮助您存储更多的数据。 Simplenote的主要优点是它提供了简单的界面、快速的处理以及离线工作的能力。 Simplenote的缺点是它允许有限的搜索和有限的笔记重新排序。 Evernote Evernote是OneNote的最佳替代品之一。它有免费版和付费版。它允许您同步和保存您的记录笔记,打字笔记,和其他笔记在一个方便的地方。 它使用Windows、macOS、Android、iOS、Browser和Unix等平台。 Laverna Laverna是一个用于存储笔记的简单而安全的编辑器。Laverna最大的优点是它提供端到端加密,并且所有东西都有密码保护。它将笔记存储在Laverna的服务器上,但你也可以选择将笔记与dropbox或RemoteStorage集成。 谷歌保持 谷歌keep是一个创新的笔记应用程序。它是谷歌产品,与所有其他谷歌产品正确同步。它以电子邮件草稿的形式存储笔记。它还提供了附加照片和网络剪的选项。 谷歌支持Web、Android、iOS和chrome浏览器。 OneNote层次结构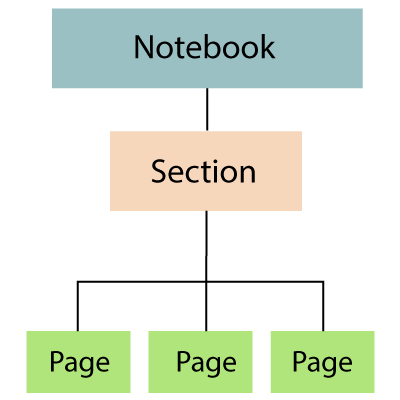 OneNote包含三个主要层次:笔记本、章节和页面. 笔记本电脑 笔记本是OneNote保存所有信息的主要文件。当你第一次运行OneNote时。默认情况下,已经创建了一个笔记本。你也可以根据自己的需要创建一个单独的笔记本。例如,如果您想存储学校笔记,那么创建一个笔记本并将其命名为school。 部分 section是层次结构中的下一层。它把一个笔记本分解成相关的话题。为了唯一地标识部分,可以为每个部分提供不同的颜色。例如,在笔记本上,为每门课划出化学、印地语、数学和英语这几个部分。 页面 页面是层次结构中的最后一层。它用于存储与节相关的信息。信息以文本、链接、图像和表格的形式存储。再次以学校为例,你的化学部分可能包括课堂讲稿、重要问题和作业。页面可以进一步划分为子页面,子页面与页面相同。子页面用于减少页面窗格中的杂乱。例如,在课堂笔记中,您可以创建一个重要笔记的子页面。 OneNote快捷键OneNote使用的快捷键如下: 打字和编辑笔记
管理页面,笔记本和章节
格式化的笔记
创建一个笔记本创建一个笔记本是一个非常简单的任务。当你第一次打开OneNote,一个默认的笔记本为你创建。您还可以使用这个默认的笔记本并向其添加自己的页面,或者创建一个新的空白笔记本。 要创建一个笔记本,请遵循以下步骤: 步骤1:OneNote2016开放。点击File->New->提供笔记本名称.然后点击创建笔记本。 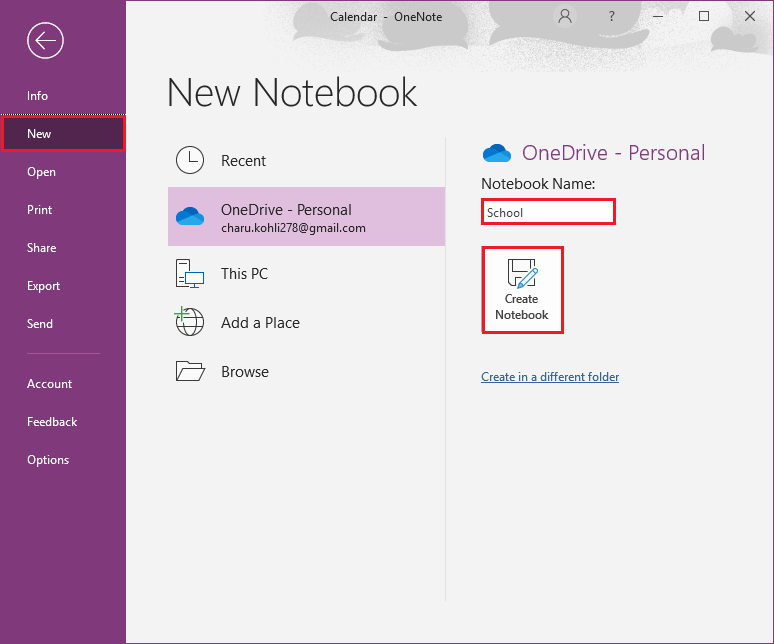 步骤2:单击Create Notebook后,出现以下屏幕。 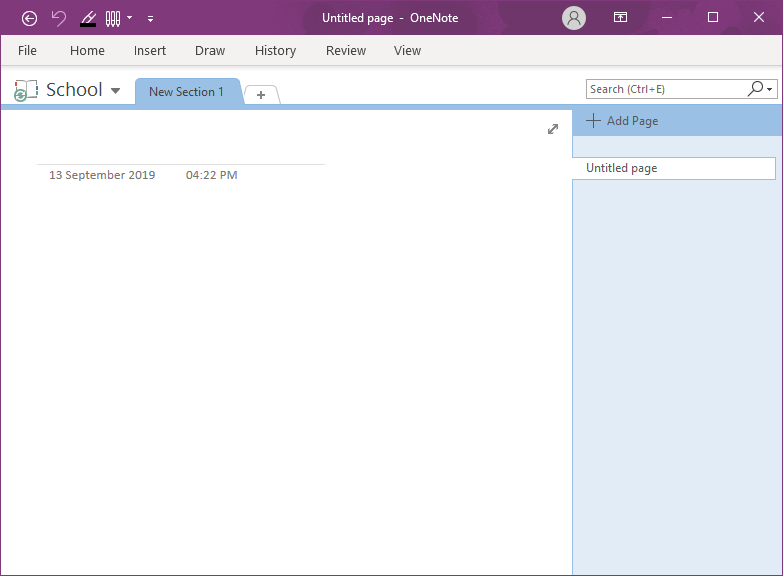 重命名的部分 要重命名Section,右键单击Section,然后选择rename Section,并提供所需的名称。 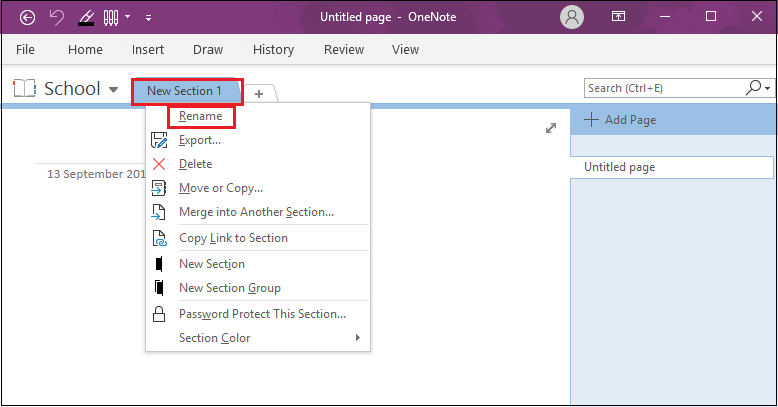 添加的部分 若要添加该节,请单击+在屏幕上方。然后键入要添加的部分的名称。 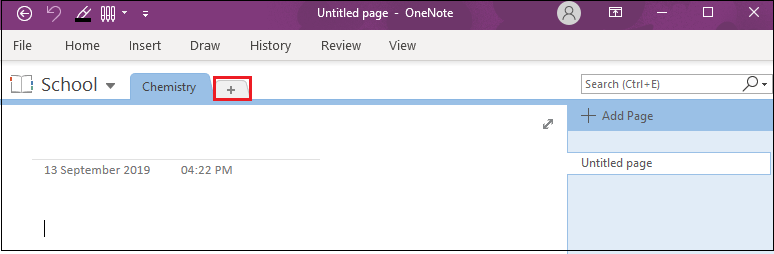 同样,您可以根据您的需求添加更多的部分。 重命名页面 若要重命名页面,请右键单击页面,然后选择“重命名”,提供要添加的名称。 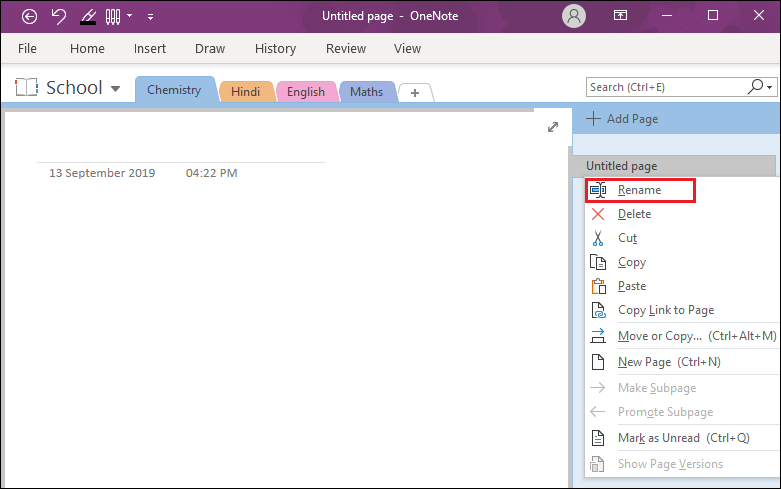 添加页面 要添加页面,请单击+添加页面在屏幕的右边。然后键入要添加的页面的名称。 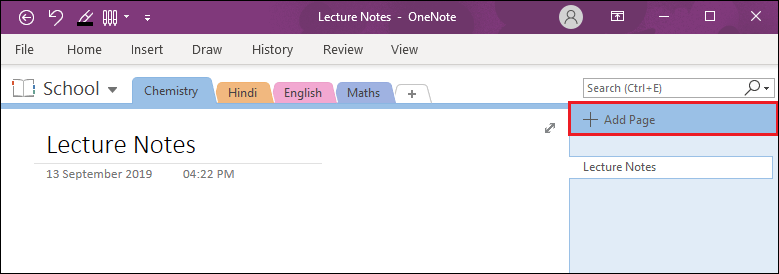 同样,您可以根据自己的需求添加更多的页面。 注意:如果你使用的是Windows 10最新版本的Microsoft Office,那么你的设备上可能有多个版本的OneNote。对于Windows 10, OneNote For Windows 10 (OneNote)是Windows上OneNote的最新版本,因为它的界面是Mac版和移动版OneNote的结合。OneNote中的基本任务我们在OneNote中执行以下基本任务。 插入一个表 在OneNote中,在页面中插入表非常容易。若要插入表,请单击要插入表的页面,然后转到该页面插入——>表. 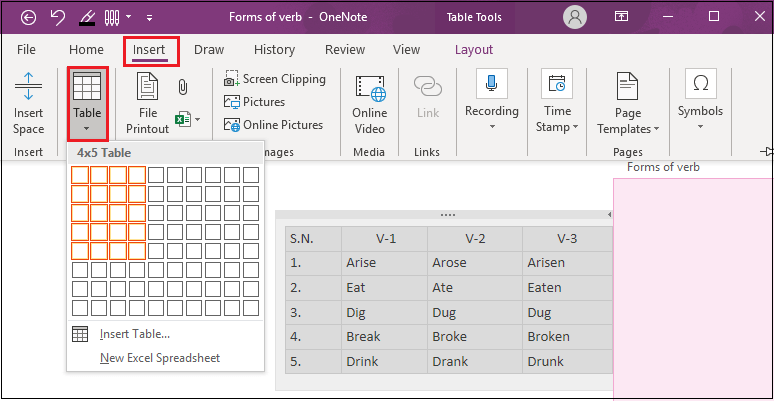 附加文件 One Note允许您从希望在当前文档中使用的不同位置附加文件。所附文件作为该文档的参考文件。 要附加文件,单击插入->双击文件附件.选择要附加的文件,然后单击Ok。单击Ok后,将出现以下弹出窗口。 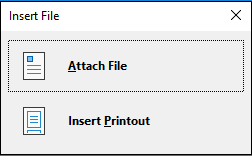 在上面弹出的窗口中,点击附加文件,现在你可以看到该文件被附加在OneNote中。 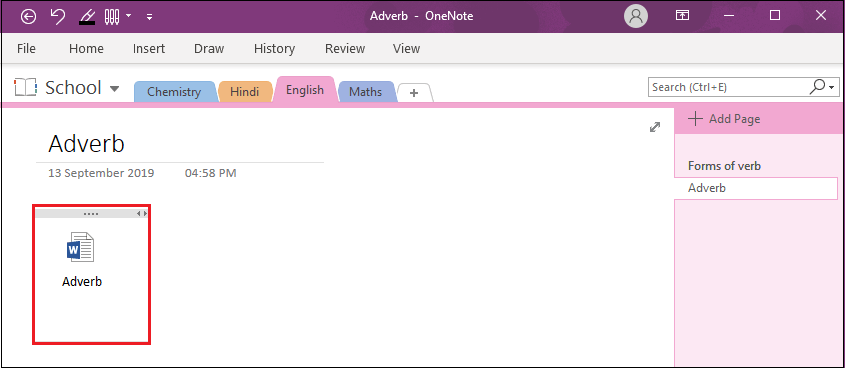 插入图片 在OneNote中,您可以插入图片、剪辑艺术和图形,使页面更有吸引力。点击添加图片插入->在线图片.点击插入图片后,会打开一个向导来在线搜索图片。 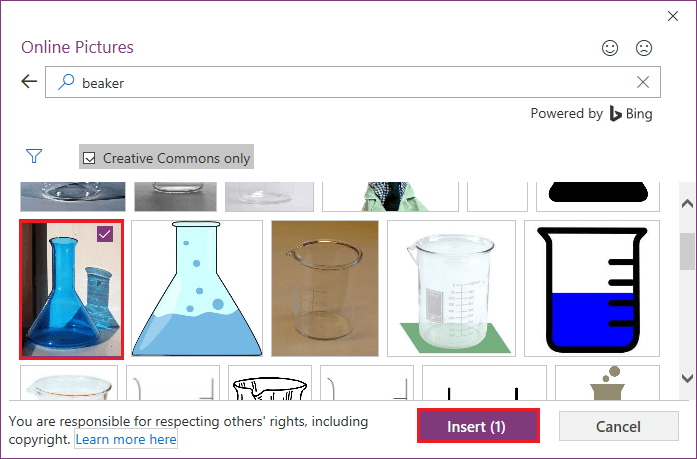 现在,在搜索框中键入图像的名称并选择其中之一。要在工作区域中添加所选的图像,只需单击Insert。 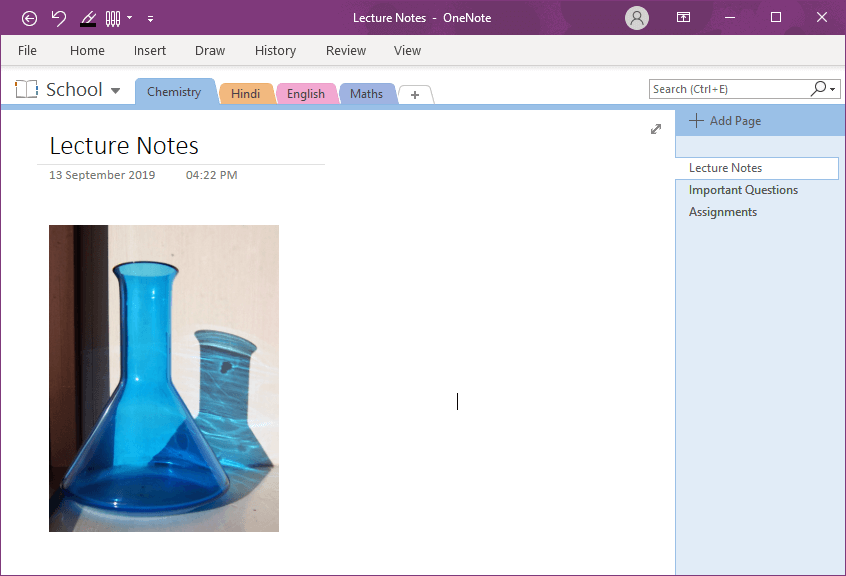 插入在线视频 OneNote允许您添加在线视频。视频让你的笔记本更容易理解,更有趣,更有知识性。插入视频单击插入->在线视频,将出现以下弹出窗口,其中提供您想要添加的视频的链接,然后单击OK。 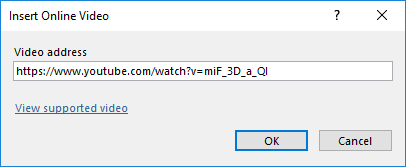 点击确定后,视频将插入OneNote。 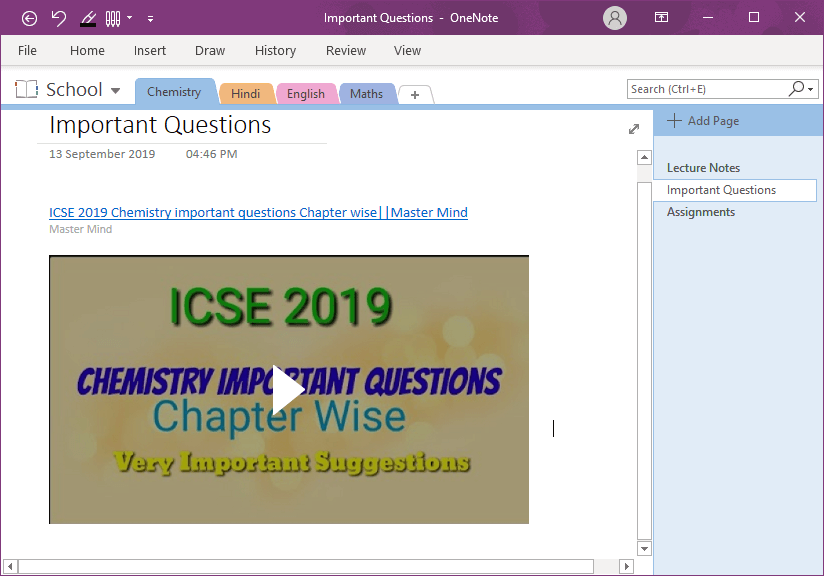 插入链接 笔记本中的链接选项用于链接笔记本中的其他笔记本、页面和部分。在链接的帮助下,您只需点击一下就可以访问您最喜欢的页面。 要插入链接,请单击插入——>链接.将出现以下弹出窗口,其中提供您想要插入的链接,然后单击insert。 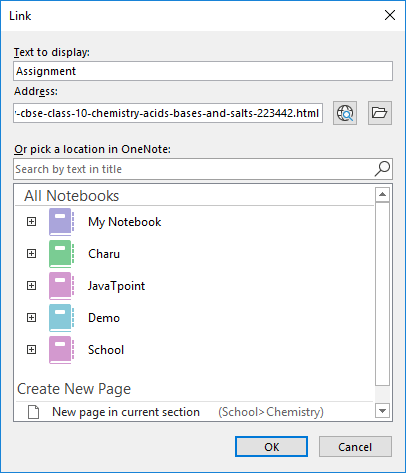 现在您可以看到该链接被插入到assignment页面中。 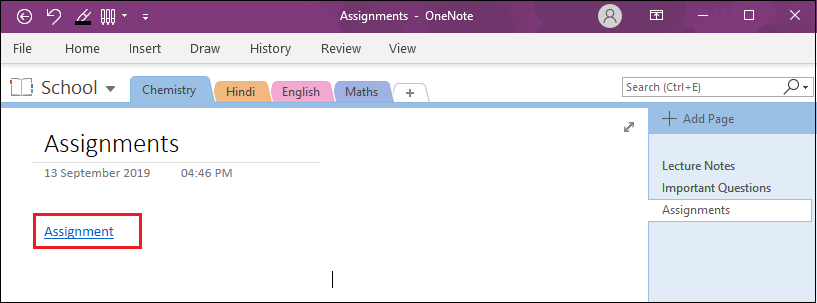 改变页面颜色 你也可以改变页面的颜色,使页面更有吸引力。要更改页面颜色,请单击查看->页面颜色,选择要在页面中添加的颜色。 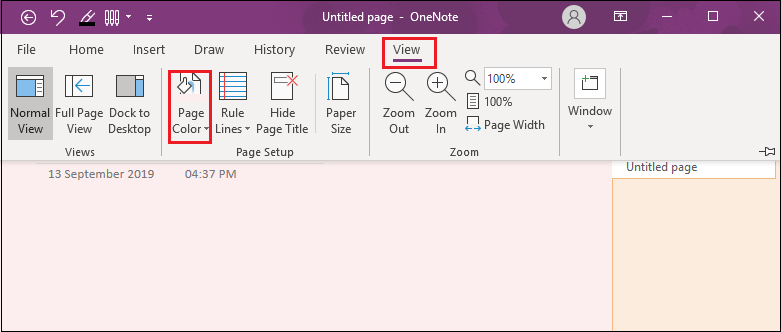 添加规则行 要添加规则行,请单击视图->规则行. 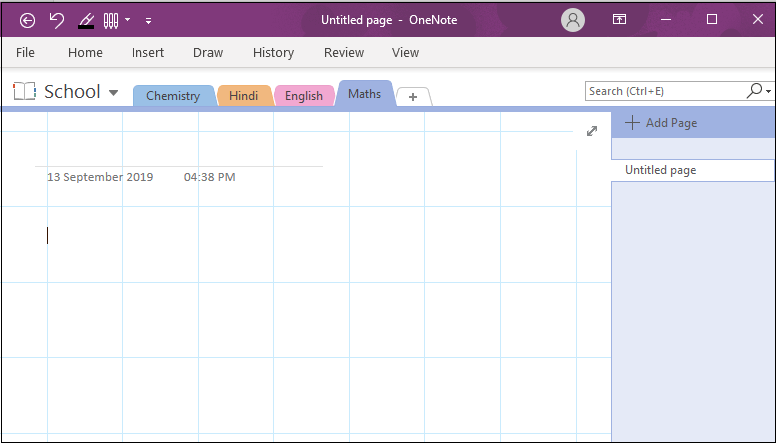 翻译笔记 OneNote使用人工智能支持的微软翻译服务提供翻译功能。它允许你将文本翻译成你可以理解的语言。要翻译笔记,请单击评审- >翻译然后选择要翻译笔记的语言。 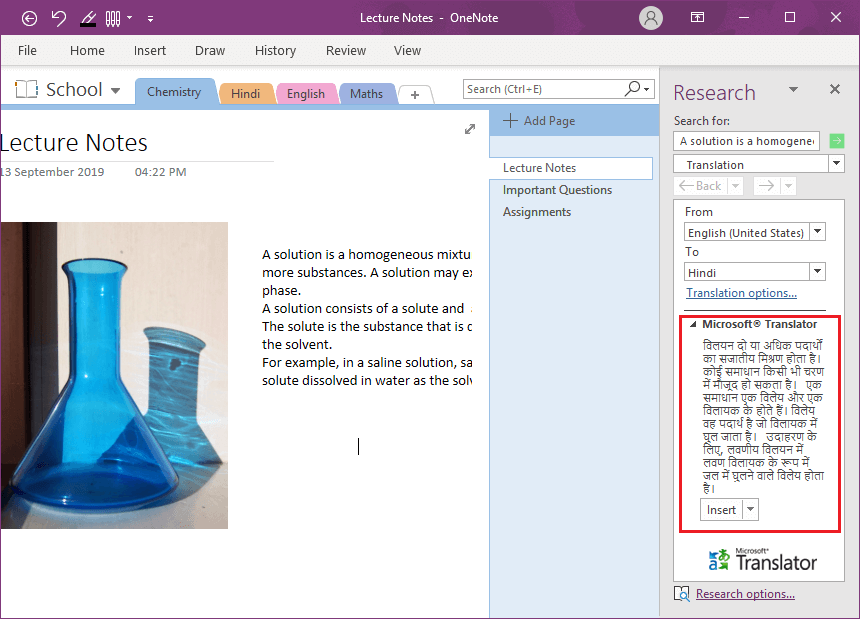 墨水的文本 OneNote使用一个方便的转换工具将手写文本转换为打字文本。若要将手写文本转换为格式化文本,请先在工作区域中写入文本,然后单击绘制-墨水到文本. 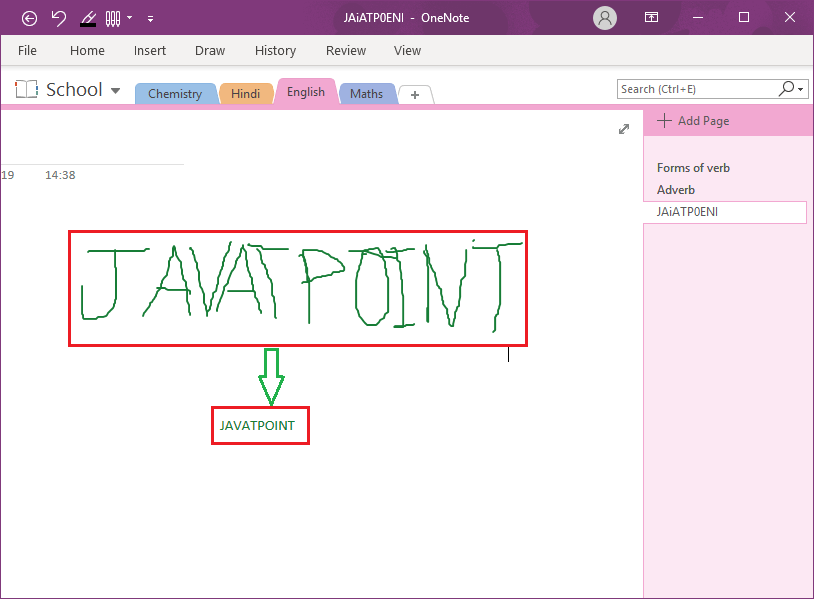
OneNote页面模板OneNote 2016有各种各样的模板,提供了各种格式选项来创建干净的,有吸引力的和结构化的笔记。默认情况下,OneNote 2016允许五种类型的页面模板:学术,空白,商业,装饰和规划师. 添加OneNote页面模板 如果需要添加OneNote页面模板,请进入待添加模板的“页面”。点击插入- >页面模板按钮。从“页面模板”按钮,选择“页面模板”。 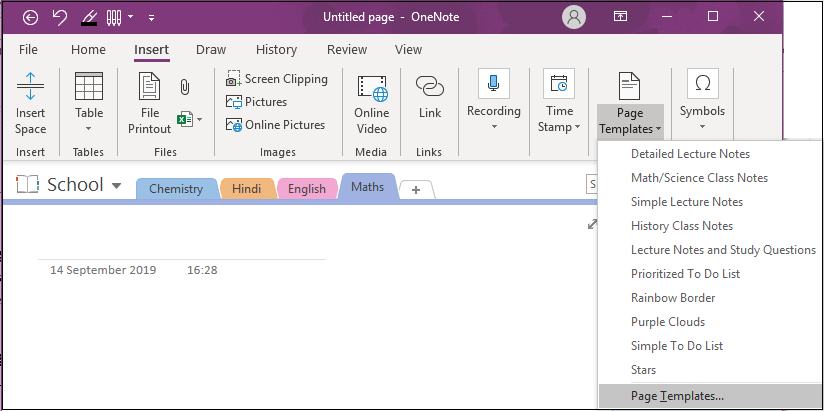 从Templates窗格中,选择类别以展开模板列表。根据需求,单击要添加到页面中的模板。 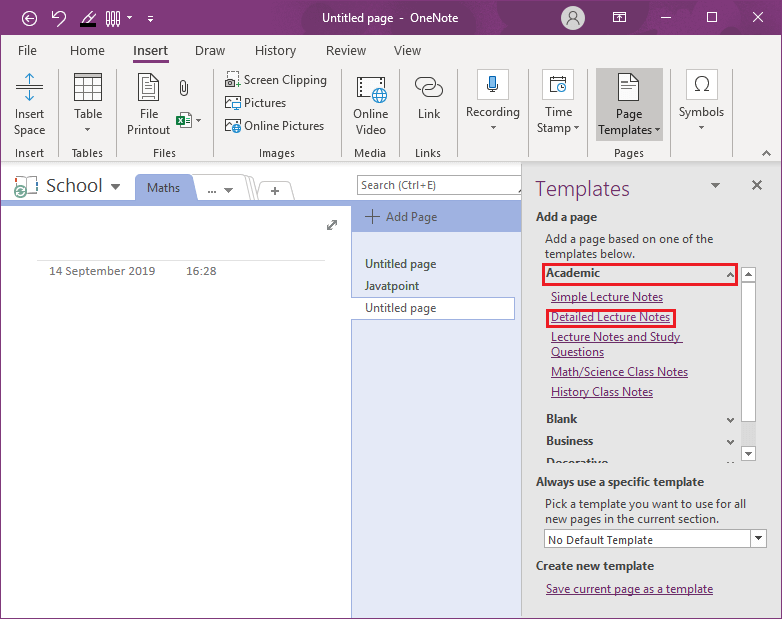 现在,您可以看到模板已添加到当前页面中。 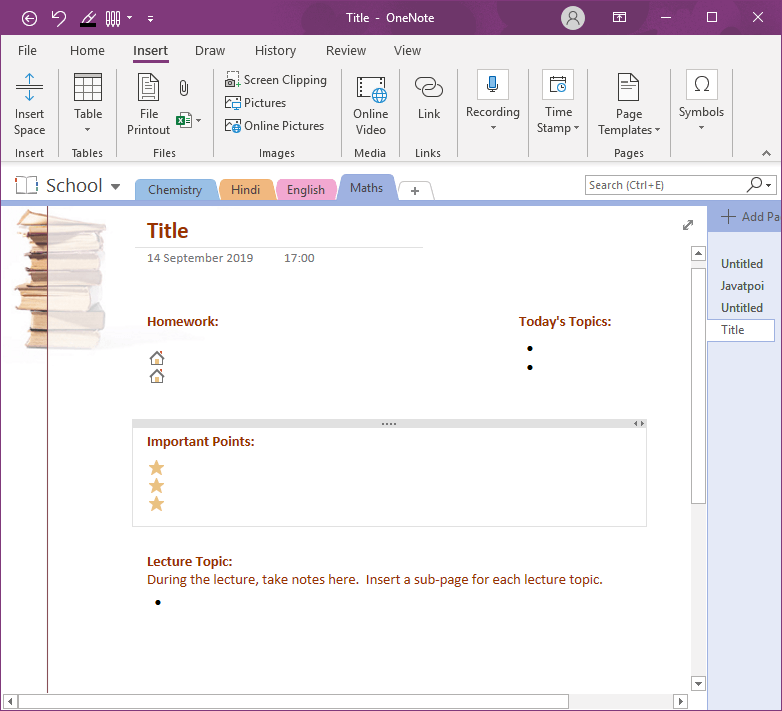
如何在OneNote中添加标签OneNote标签帮助您快速识别重要项目,提供关于操作项目的提醒,并过滤您想与他人共享的文件。 添加标签 要添加标记,首先将光标放在要添加的文本行或段落的开头。 点击家- - - >标签,然后单击要应用的标记。 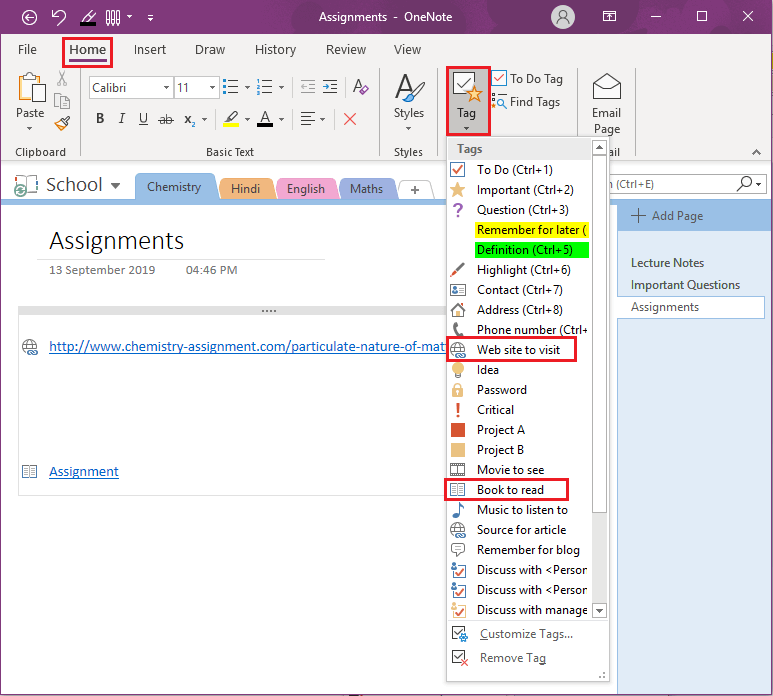 要删除标签,请单击家- >标签- >删除标签。 OneNote Vs. OneNote 2016
先决条件在学习OneNote之前,您必须具备计算机基础知识。 观众我们的OneNote教程旨在帮助初学者和专业人士。 问题我们保证您在这个OneNote教程中不会发现任何问题。但如果有任何错误或错误,请将错误贴在联系表格上。 |
 观看视频请加入我们的Youtube频道:现在加入
观看视频请加入我们的Youtube频道:现在加入
反馈
- 将您的反馈发送至(电子邮件保护)
帮助别人,请分享










