Adobe InDesign教程adobeindesign是一个软件,它是adobecreativesuite的组成部分和Aldus Page Maker的升级版本。alduspage Maker是一种应用广泛的网页制作工具桌面出版软件该公司后来被Adobe收购。Adobe InDesign软件适用于各种操作系统,如Mac,窗户等等。此软件可以作为Adobe Creative Suite的一部分购买,也可以作为独立产品购买。InDesign的特性和功能要比文字处理软件好得多微软文字处理软件.这是事实上的程序,可以与大型出版社和网站工作。本教程将详细概述该软件,帮助您充分利用其所有功能。 在本教程中,我们将讨论以下主题:
什么是adobeindesign ?adobeindesign是由Adobe公司.它主要用于印刷该文档。InDesign软件提供了各种类型的文档框架,我们可以选择并在该文档上进行工作。它还包含了许多在我们的文档中非常有用的工具。在这些工具的帮助下,我们可以做事情比如颜色、矩形、放大和缩小在我们的文档。 Adobe InDesign的历史InDesign是Adobe的PageMaker的继承者,后者于1994年底被Adobe收购,并被Aldus收购。到1998年,功能丰富的QuarkXPress 3.3版本于1992年发布,4.0版本于1996年发布,失去了整个专业的Page Maker市场。夸克宣布收购Adobe,并剥离合并后的PageMaker业务,以防止其出现反垄断问题。 Adobe拒绝了他们的出价,然后他们开始开发一个新的页面布局应用程序。Aldus开始了这个项目,它的代号是Shuksan.后来,它被命名为K2,并于1999年作为InDesign 1.0版本发布。2002年,InDesign成为Mac OS x原生桌面的第一个发布软件。在发行版3中,它通过与Photoshop、Illustrator和Acrobat捆绑在Creative Suite中得到了显著的提升。 的InDesign导出文件便携式文件格式(PDF)并支持多种语言。对于文本处理、带有OpenType字体的高级排版、高级透明功能、光学边距对齐和跨平台脚本的使用JavaScript它是第一个支持Unicode的桌面出版软件(DTP)框架。 随后的软件更新实现了新的文件格式。该系统及其文档格式不能向后兼容以支持InDesign CS引入的新功能,特别是排版。相反,inxformat是一种基于xml的文档表示,它与indesigncs2向后兼容。 2007年,Adobe推出了InDesign CS3作为兼容本地英特尔和PowerPC Mac电脑的通用二进制软件,给英特尔-Mac的早期采用者带来了不便。Adobe的首席执行官Bruce Chizen宣称Adobe是第一个全线通用应用程序。 Adobe InDesign的版本
安装adobeindesignadobeindesign是Adobe公司推出的文档编辑软件。今天,它是1999年开发的一个流行应用程序。我们可以通过Adobe官方网站下载该软件。我们可以免费使用这个软件七天。在完成免费版后,我们必须在Adobe的官方网站上购买InDesign软件的订阅。该软件适用于Windows和Mac OS。 在Windows操作系统上安装adobeindesign的系统最低要求如下:
Windows上安装adobeindesign的步骤步骤1:在你的电脑系统上打开任何浏览器,进入以下网址:https://www.adobe.com/.我们将看到下面的屏幕: 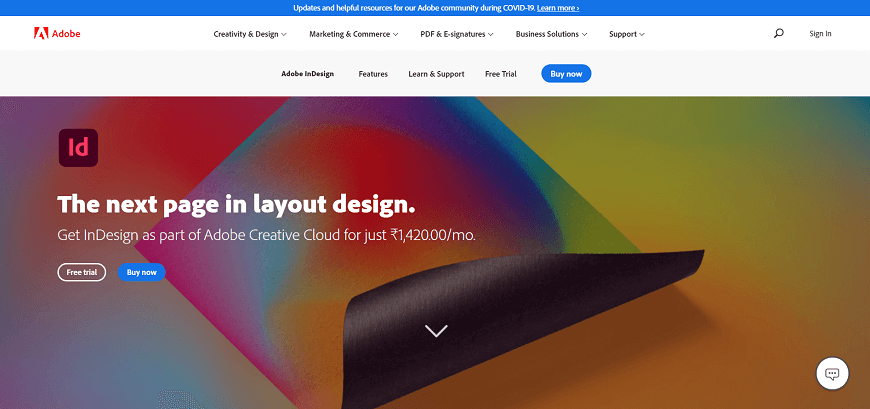 步骤2:网页打开后,点击创意和设计,并选择查看所有计划和定价. 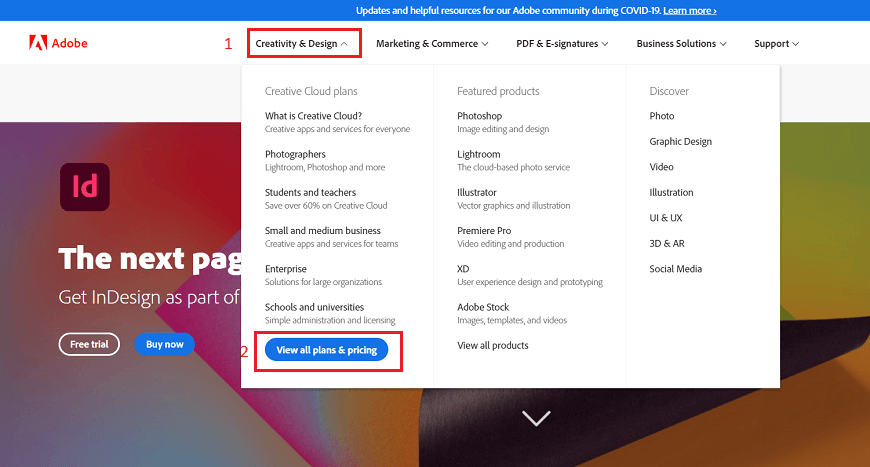 步骤3:我们将被重定向到显示各种价格层次类别的页面,即,个人、企业、学生、教师和大学。我们可以根据自己的需要来挑选。 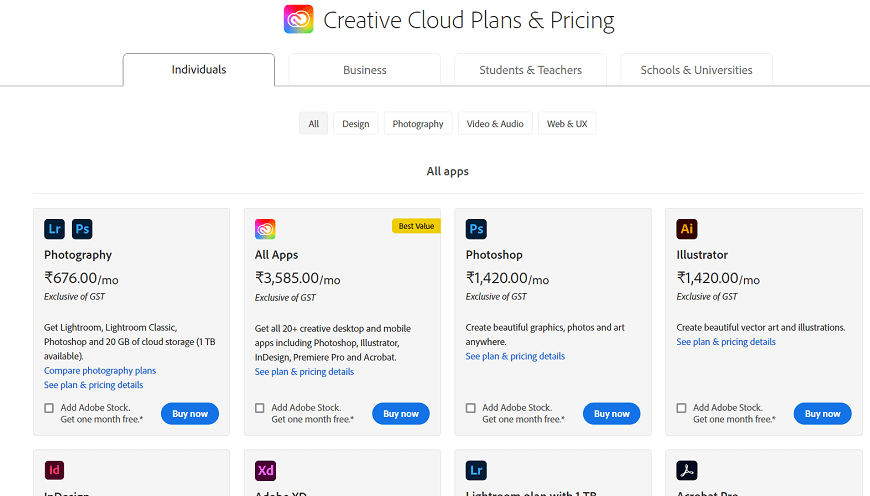 步骤4:接下来,我们将单击Adobe InDesign选项来选择计划,然后单击立即购买继续支付选项。 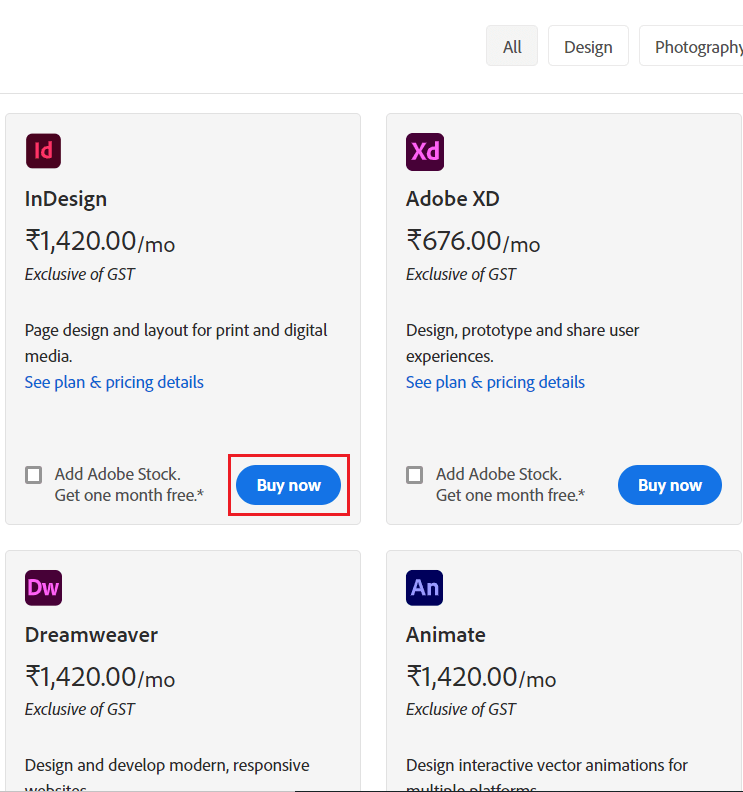 步骤5:点击立即购买按钮后,它将重定向到我们必须填写我们的电子邮件id并要求我们继续与付款。 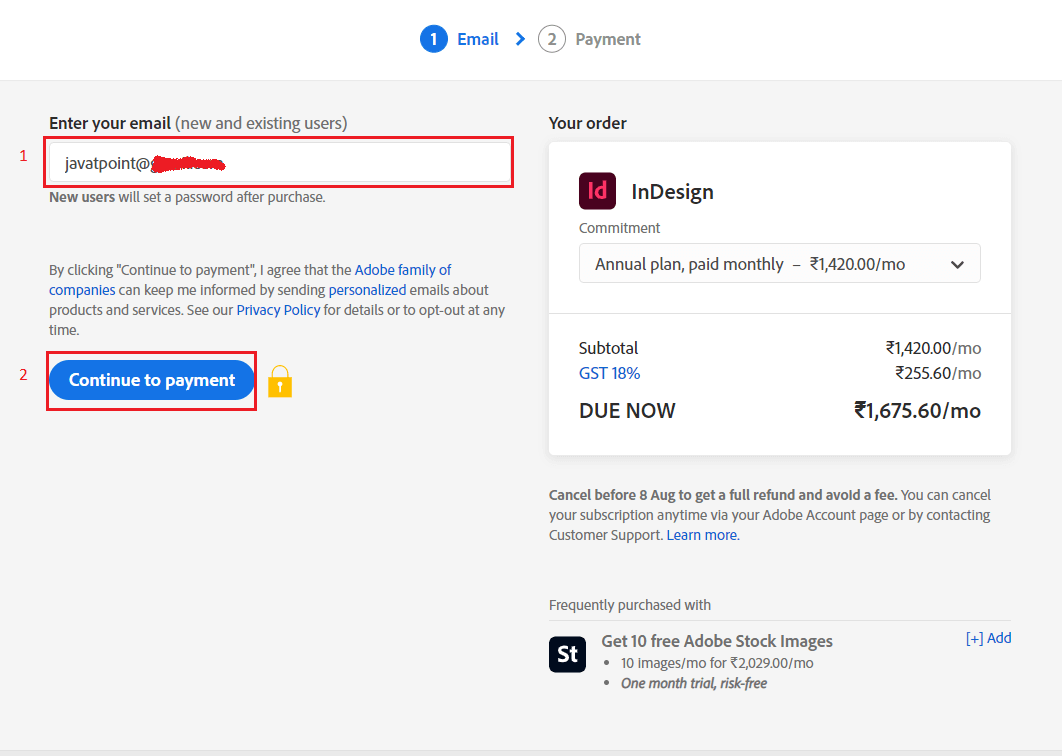 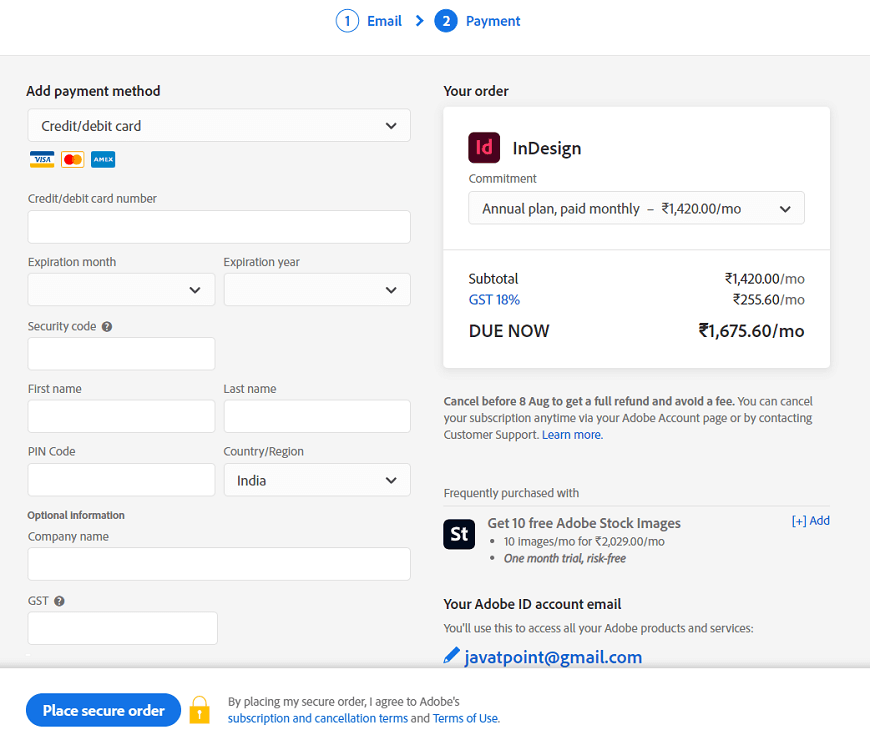 步骤6:付款成功后,将开始下载应用程序。 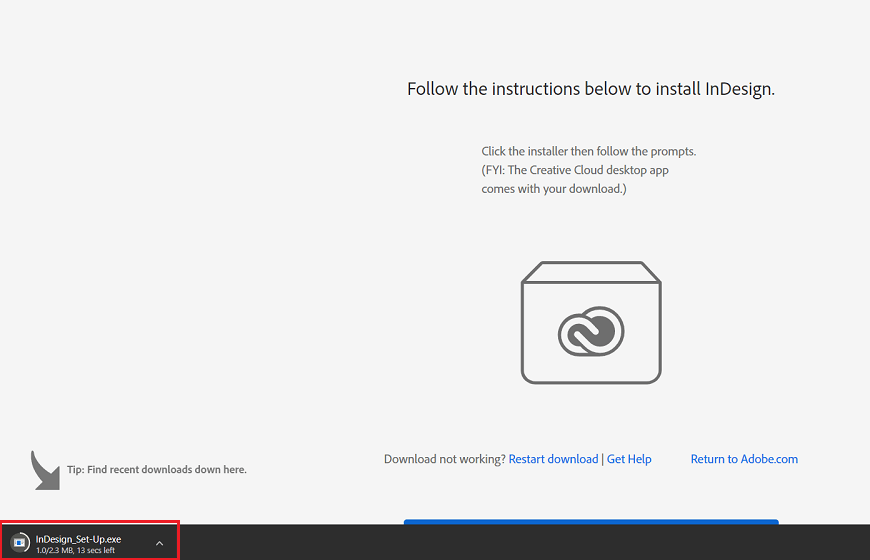 第七步:下载完成后,双击下载的安装程序以运行它。我们将看到下面的屏幕,在那里我们需要单击是的按钮。 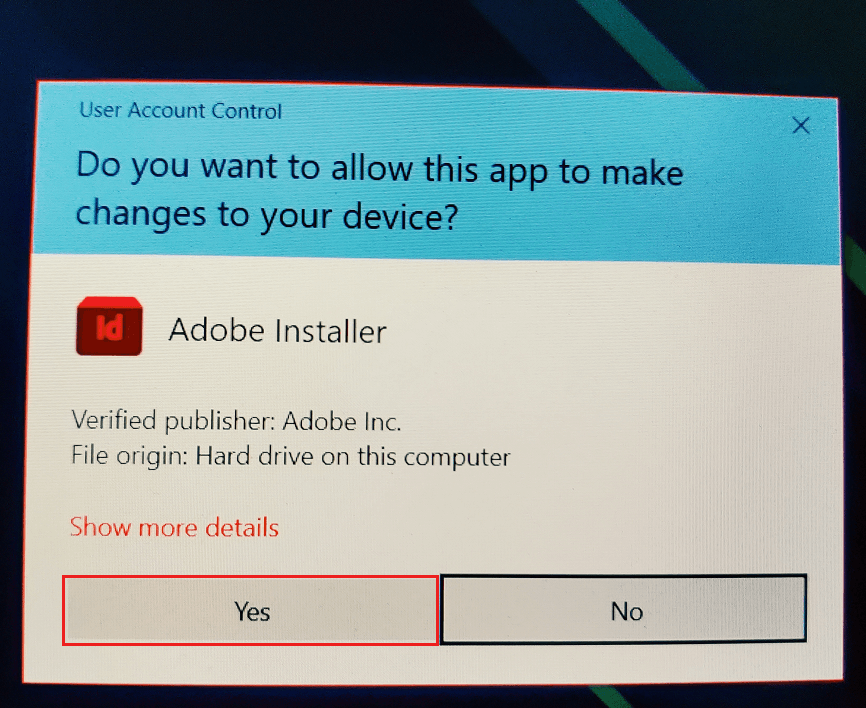 第八步:一旦我们点击它,应用程序的安装过程就会开始。 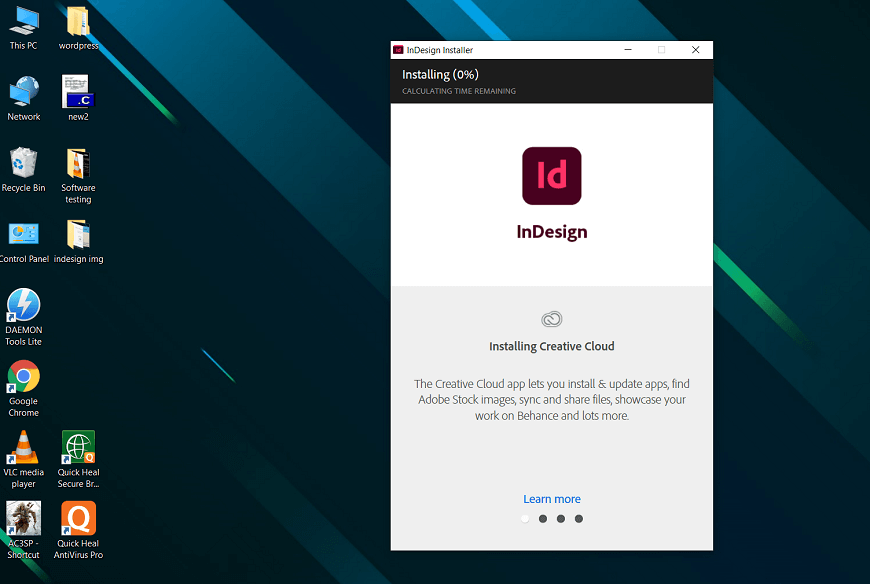 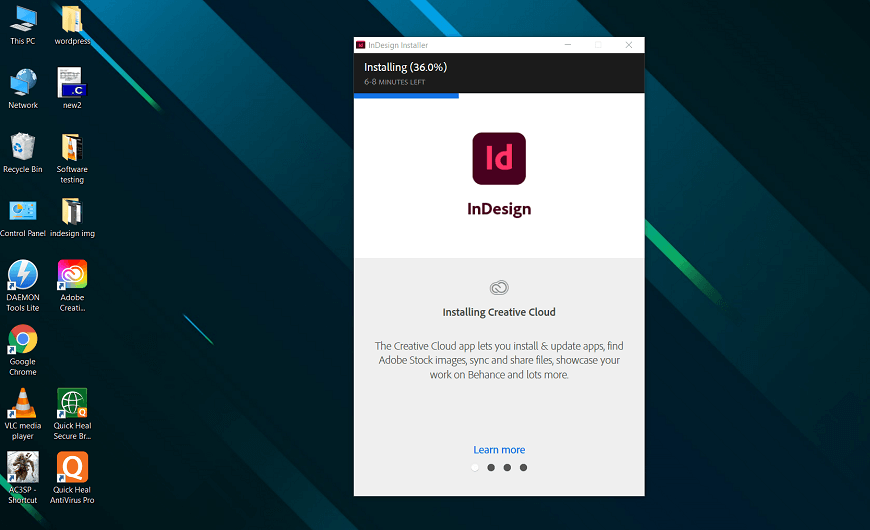 步骤9:当这个过程完成时,Adobe InDesign已经成功安装到我们的系统中。 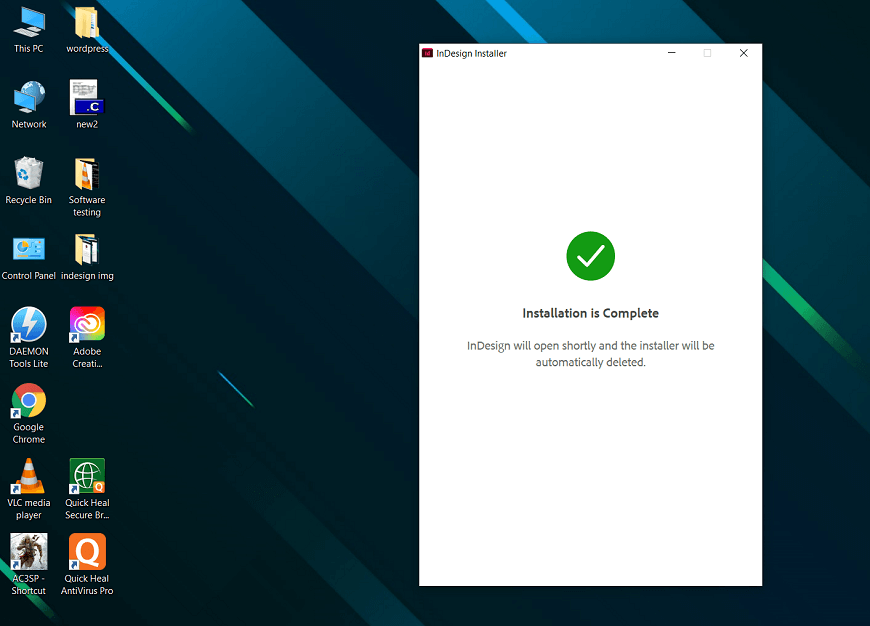 第十步:应用程序将在成功安装后开始运行,如下图所示。 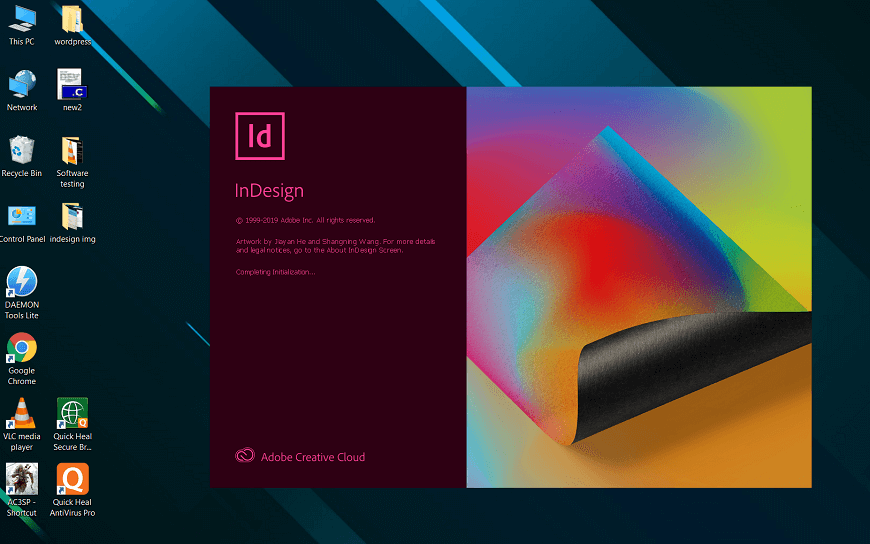 最后,我们现在可以使用Adobe InDesign的完整功能了。 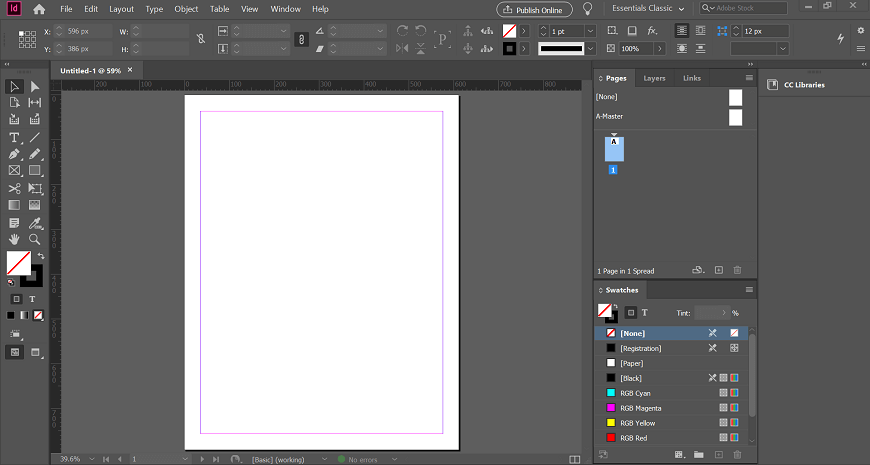
adobeindesign -工作区基础工作区是我们使用各种元素创建和操作文档和文件的区域。这些元素包括面板、栏杆、窗户等。如果我们想要理解InDesign工作区,我们需要正确地利用InDesign用户界面。让我们简单浏览一下UI。 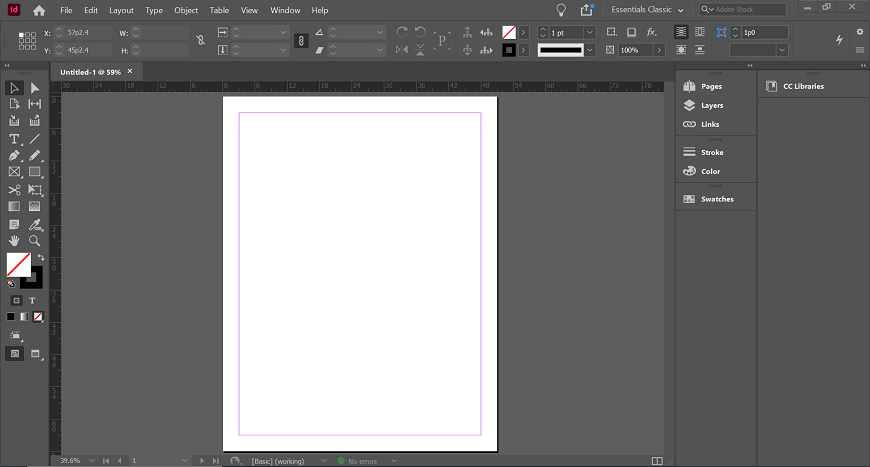 在大多数InDesign安装中,我们会看到默认的用户界面,如上图所示。需要注意的是,用户界面可以完全定制。我们可以把排版软件名称用户界面分为以下几个面板: 应用程序栏它显示在屏幕顶部的帮助菜单旁边,方便我们设置纸张的放大阶段或打开和关闭标尺和参考线。它还可以帮助我们垂直或水平地平铺各种屏幕。Br和St图标分别代表Adobe Bridge和Adobe Stock,根据我们的配置,我们可能会看到它们,也可能看不到它们。  控制面板我们可以看到应用程序按钮下面的长条,称为控制面板。这是UI的精髓所在。本质上,它允许我们修改一些特性,如文本格式、颜色填充和许多与上下文相关的函数。它很容易到达,可以漂浮或停靠。我们必须确保把它固定在合适的位置,因为它会经常被使用。  文档布局它是一个使用默认选项在新建对话框中生成的空白文档。在下一章中,我们将阅读更多关于New对话框的内容。如果我们仔细检查这份文件,我们可以看到它被黑色边框覆盖,显示了打印页面的极限。粉色的参考线描述了顶部和底部的空白。左右紫色的参考线是列参考线。 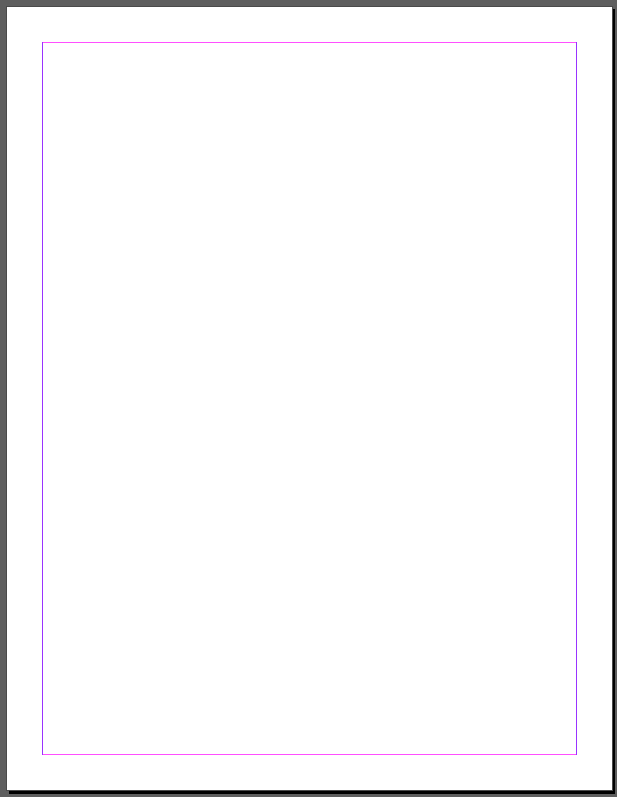 当我们有几个列时,我们可以注意到每一列都是用紫色参考线描述的。但是,粉色和紫色的指南都不会打印出来,也不会出现在导出的PDF中。 工具栏可以在主工作区的左侧看到它,该工作区包含处理文本所需的所有资源。它有挑选工具,文件工具,滴管软件等。单击这些工具将在控制面板中打开上述对设备很重要的高级功能。  面板栏工作区右侧的面板栏有几个额外的功能。我们在面板栏中看到的内容会因工作空间的不同而有所不同。与上面提到的其他窗口组件一样,面板栏可以自由移动或停靠到一个可接受的位置。 更多的选项将通过按面板窗口中的一个按钮来访问。例如,通过按Stroke选项,将打开一个弹出窗口,允许我们修改Stroke属性。通过选择所需的特性并移动到Window选项卡,我们可以向Panel栏添加更多的功能。 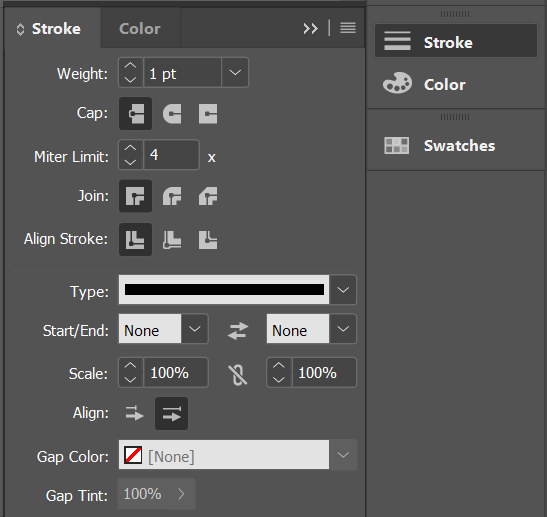
创建第一个文档在本节中,我们将学习如何创建新文档以及如何为文档选择正确的格式。首先,我们将打开InDesign应用程序来创建一个新文档。我们可以按一下打开一个新文档Ctrl + N在Windows或命令+ N或导航到文件菜单->新建->文档选择。之后,我们会看到一个窗口,如下图所示。 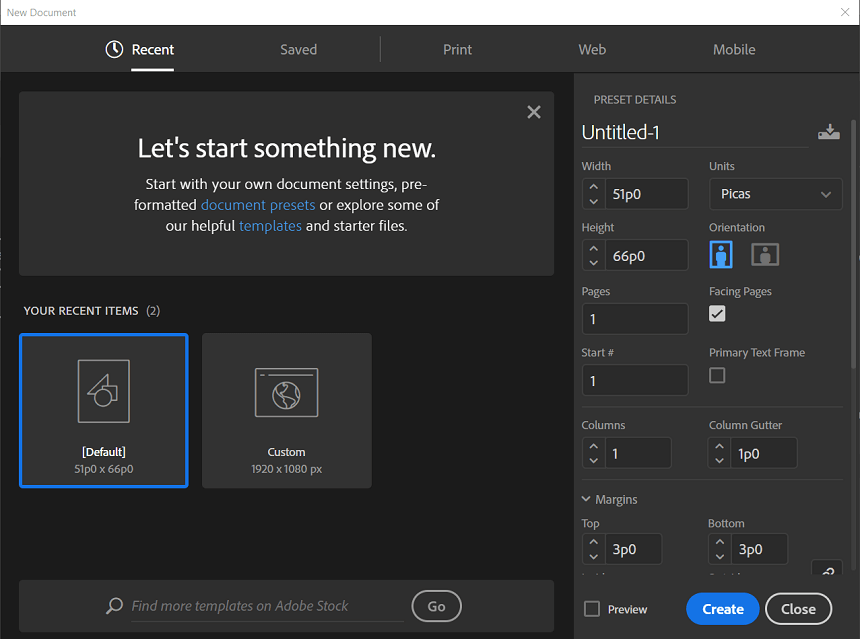 在窗口,我们可以看到许多类型的选项有不同的重要性。在这里,我们可以看到不同大小和形状的格式来选择各种文档格式,书写垂直和水平的页面等。在这里,我们将发现三个不同的类别,我们可以在下面的图像中看到。 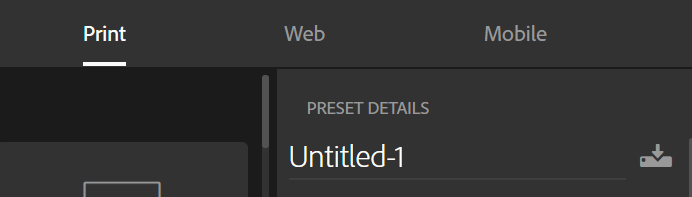 分类分为印刷、网络和移动。每个类别都有预先安装的模板。在打印类,我们有字母,法律、小报页类型,可用于使页可打印。它也用于所有发布形式,如产品表、模板或上传到网站。下图解释得更清楚。 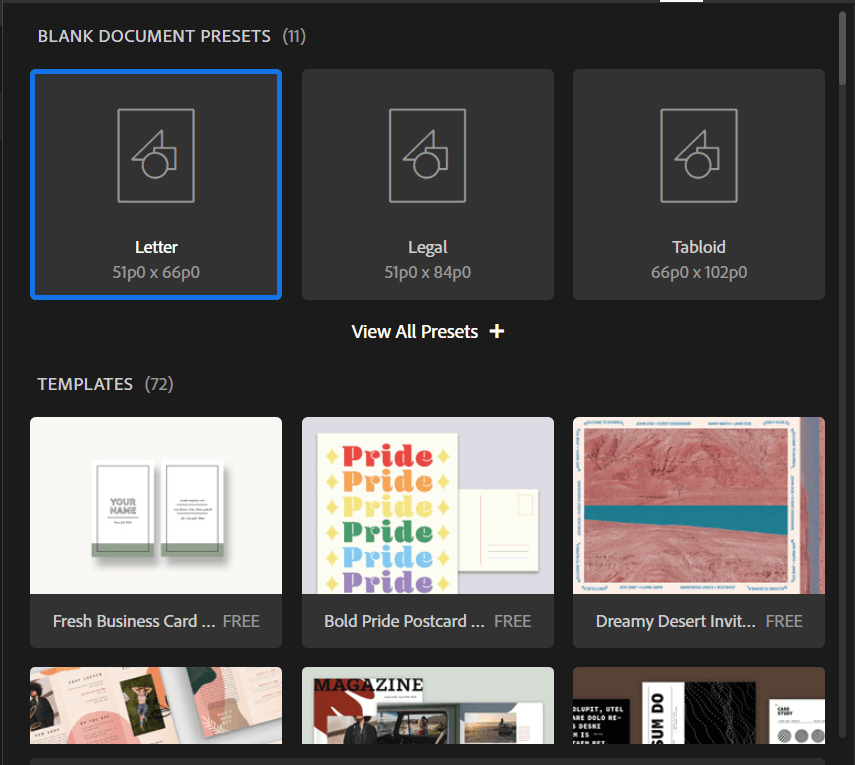 接下来,我们将讨论web类别,我们可以选择不同的屏幕尺寸,我们将在笔记本电脑的网页上使用。这一类别包含字母、A4和许多其他页面大小。在这里,我们还可以看到很多预安装的模板,如下图所示。 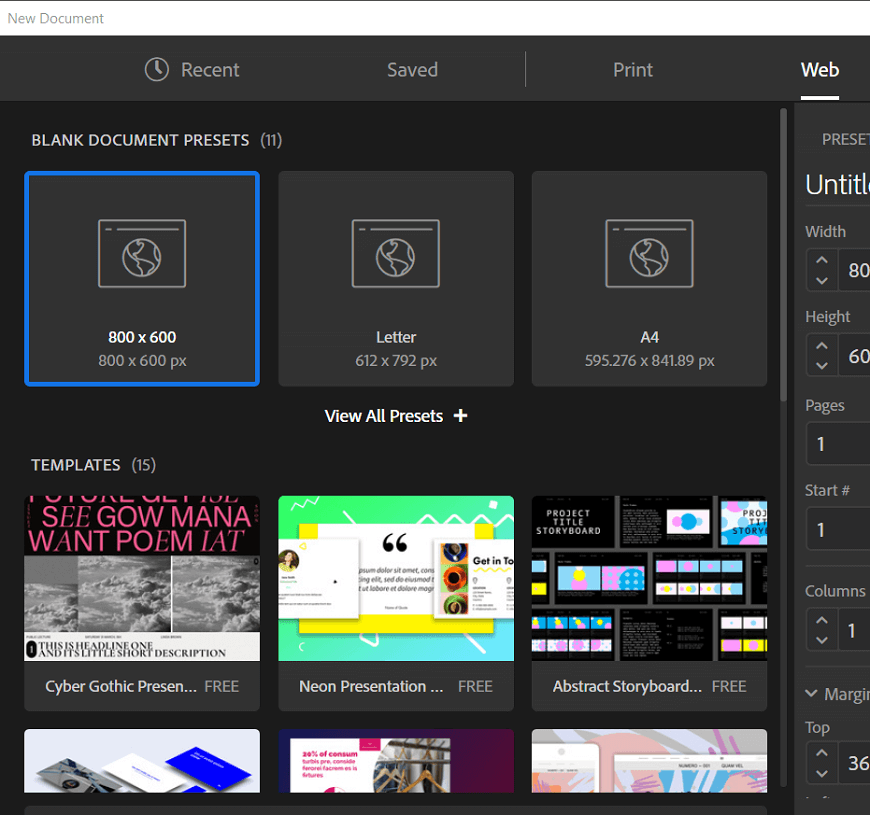 现在我们将讨论包含所有格式的兼容页面的移动类别智能手机.在这里,我们可以为移动显示选择不同的页面大小。下图解释得更清楚。 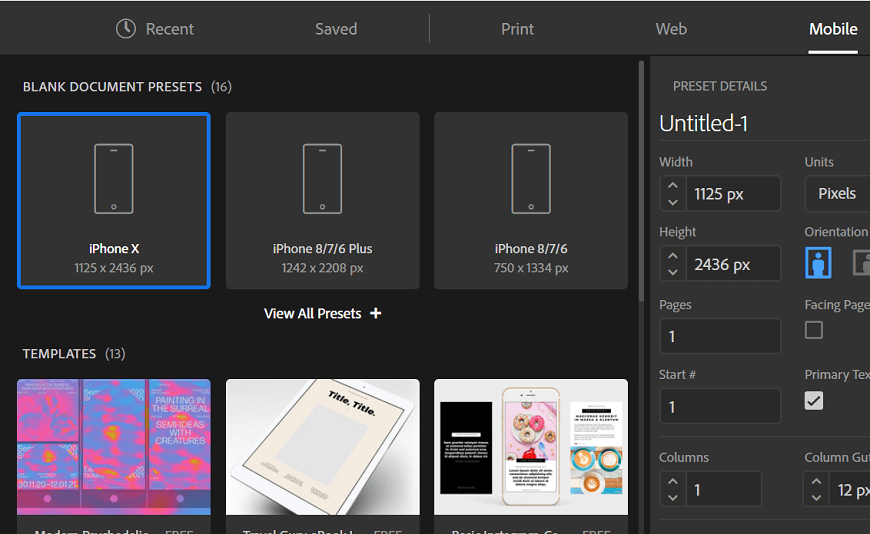 选择正确的测量方法它用于设置页面本身的大小和页边距。假设预安装的格式不适合我们的要求。所以我们需要根据我们的要求在下面的列表中选择单位。 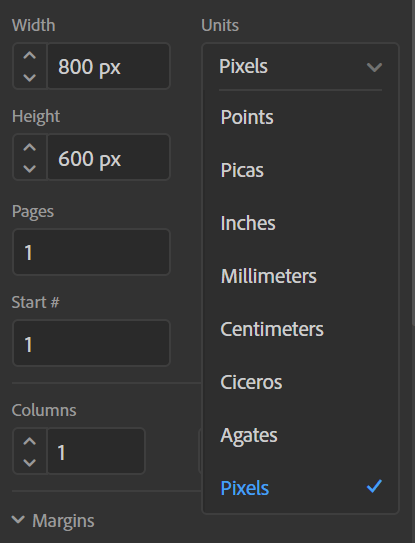 后选择单位列表中,我们需要设置页面的长度和宽度根据我们的要求。在此帮助下,可以维护页面的大小。看看下面的图片。 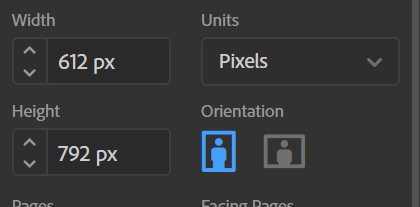 选择页面和页面大小在这里,我们可以更改页面的编号和大小,这将显示在InDesign应用程序的主屏幕上。如果我们想在一个主屏幕上显示多个页面,这个部分对于显示主屏幕上的页面数量非常重要。 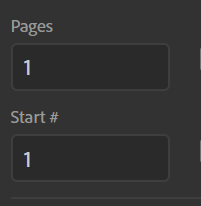 此选项还用于更改页面大小。默认情况下,页面的许多预安装大小都是可用的,但是如果我们想要自定义大小,也可以创建它们。所以根据我们的需要,我们可以自己改变这个值,如下图所示。 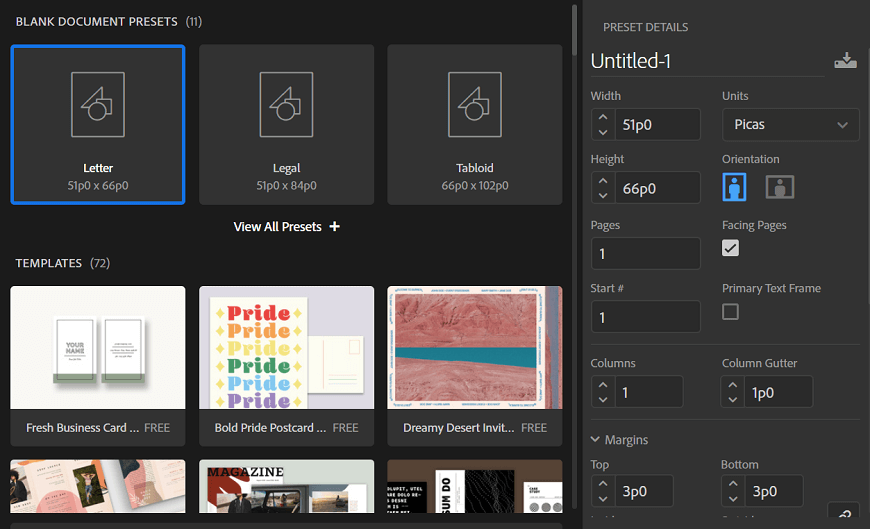 设置边缘,流血和弹头页边距是指我们希望在页面外提供多少页边距。所以我们可以根据我们的方便使用保证金选项。 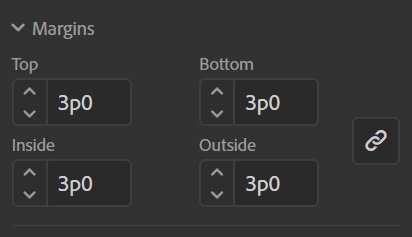 在这个选项中,我们必须记住,如果我们改变任何边距值,剩下的值也会改变。所以我们要维护页边距的所有四个值,比如顶部,底部,内部,外部. 现在我们来谈谈流血和蛞蝓,出现在预设的细节在底部。边距是我们在页边距外设置的一个地方,这样印刷机就不会把外面的部分裁掉。Slug是我们输入信息以供打印机理解的地方,如颜色空间和大量页面。 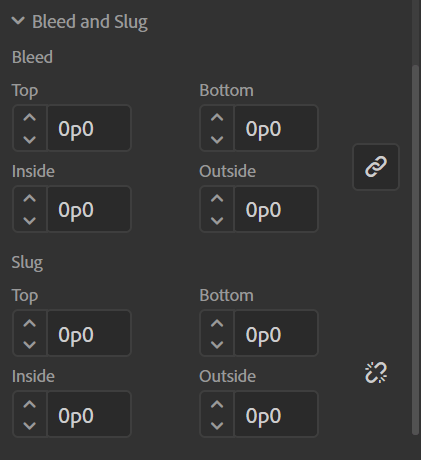 保存预设详情在这里,我们将根据我们的要求,如尺寸,大小,我们的文档空白等,保存我们在上面设置的文档。之后,我们可以在预设的详细信息中输入文档的名称,选择我们认为适合应用程序的名称。最后,点击save图标来保存我们的文档,这样文档中所有记录的信息都被保存了。 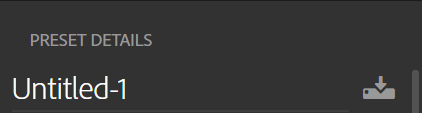 查看文档显示在这个页面上,我们设置了两列值,因为我们可以在InDesign主屏幕上看到文档页面。现在我们的文档已经准备好了,我们可以执行不同类型的任务。 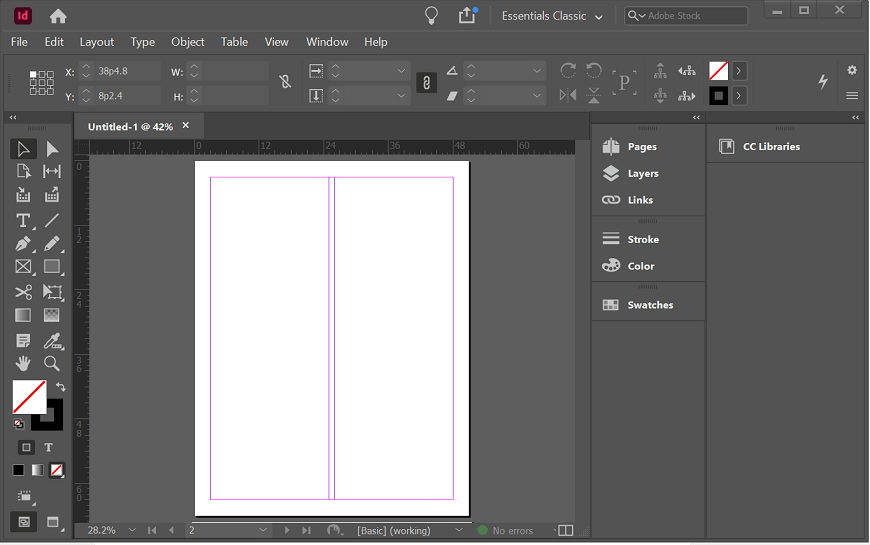 页面管理页面管理对于我们管理页面非常有用。通过页面管理,我们可以添加许多Surrey Pages。同时,我们可以在面板选项中使用许多选项,如插入、删除、删除重复页面等。 页面的面板在本节中,我们在主屏幕上选取了一张展开纸。在InDesign面板栏中,我们会得到三个用于设置文档的选项。 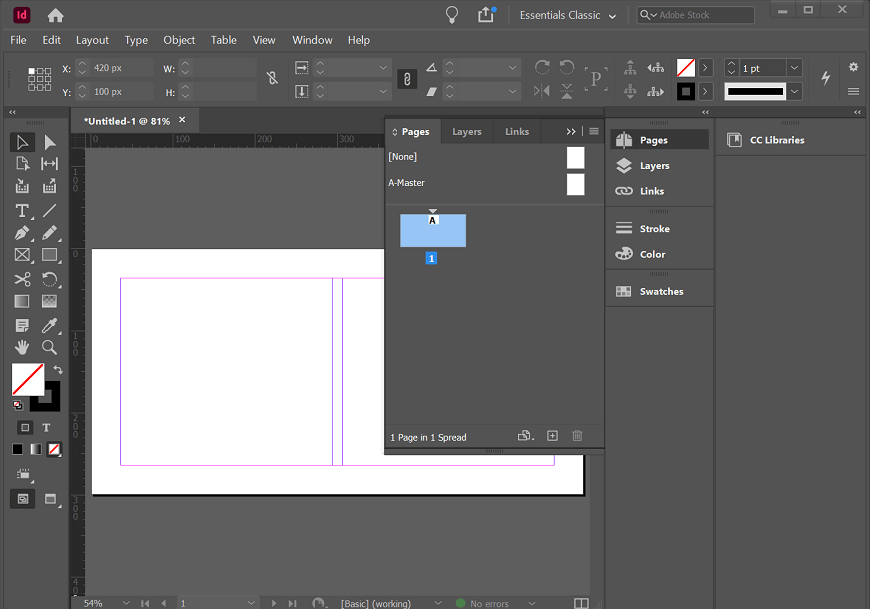 下面,我们可以看到三个按钮;第一个按钮被调用编辑页面大小.通过这个选项,我们可以更改页面的尺寸。它提供了多种类型的维度来设置文档。第二个按钮被称为创建新页面,它允许我们在页面的一侧创建一个新页面。第三个按钮叫做删除选定的页,它允许我们删除和选择页面。  页面面板中的选项这个应用程序在面板控件中提供了许多选项,我们可以在这些选项的帮助下管理页面。它提供的选项具有不同的功能。 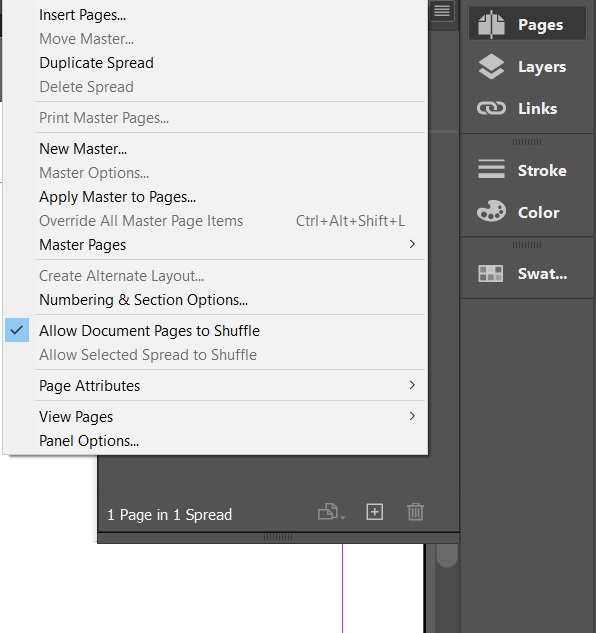 如果需要多个页面,可以使用“插入页面”选项,该选项将在您想要插入的地方添加另一个新页面。我们可以根据我们的需要添加任何数量的页面,比如我们需要两个页面,然后我们将在值中设置页面的数量为2。还可以选择页后或页前选项,将页插入到指定位置。 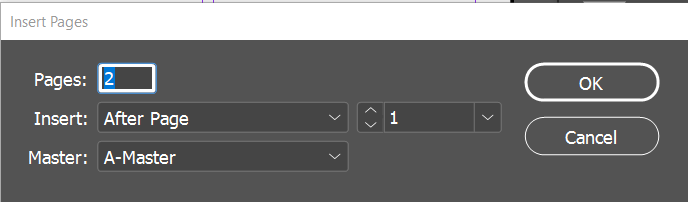 如果您想在设置页面数后更改页面的位置,则必须借助移动页面在选项列表中给出。有了它的帮助,您可以在任何需要的地方更改页面的位置。 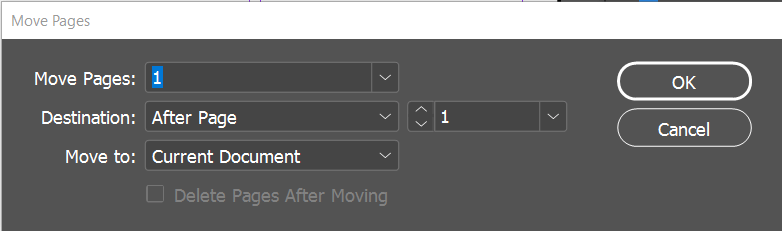 使用页面工具这里我们可以去文件菜单并选择的选项文档设置.在这个选项中,我们可以更改页面的尺寸及其长度或宽度。我们也可以借助Ctrl + Alt + P按钮,但请记住,我们文档的所有值都会受到影响。 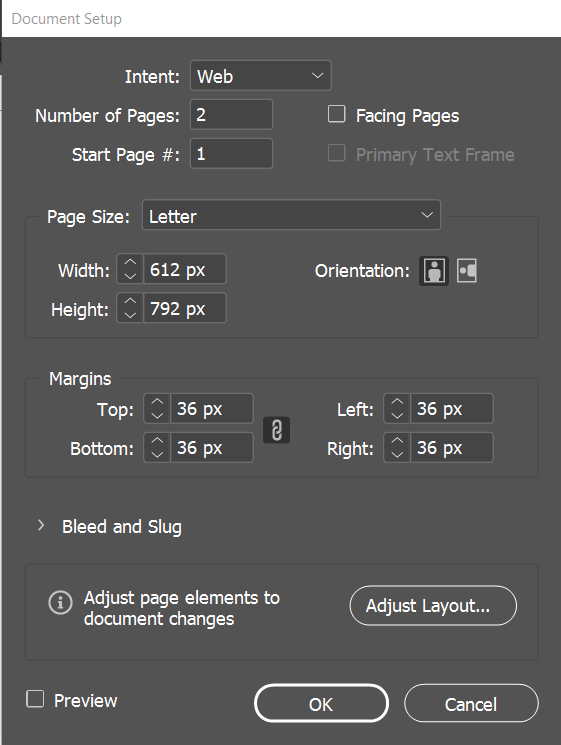 掌握页面母版页代表文档中的主要布局,对母版页的更改会影响整个页面。可以有许多母版页。第一个母版页由母版页的名称表示,如下图所示。 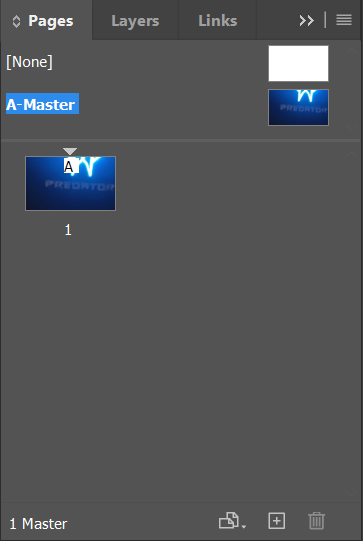 打开页面面板将打开飞出在这里您可以选择母版页和nonce。在母版页上单击两次将使页面分成两个页面。 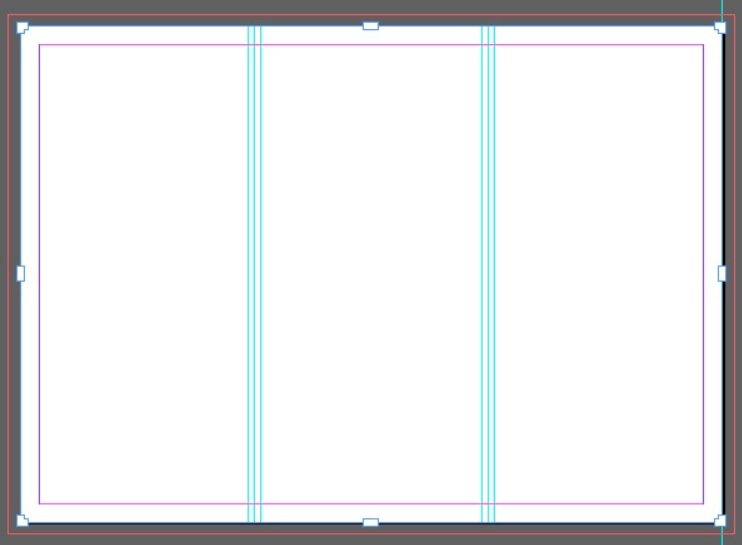 您还可以添加各种选项,例如页脚,页眉,页码,或其中的布局,以便将其与母版页一起应用到页面。 章节选项和文本框架Section选项允许我们将文档与指定几种类型的文档编号分开。当您指定任何一页的编号时,您可能希望指定开头的章节为罗马数字,介绍性章节为自然数的序言。 为此,我们需要编译文件的节来通知InDesign每个节都有一个特定的编号。section和编号的选项可以从Pages Panel菜单中访问。 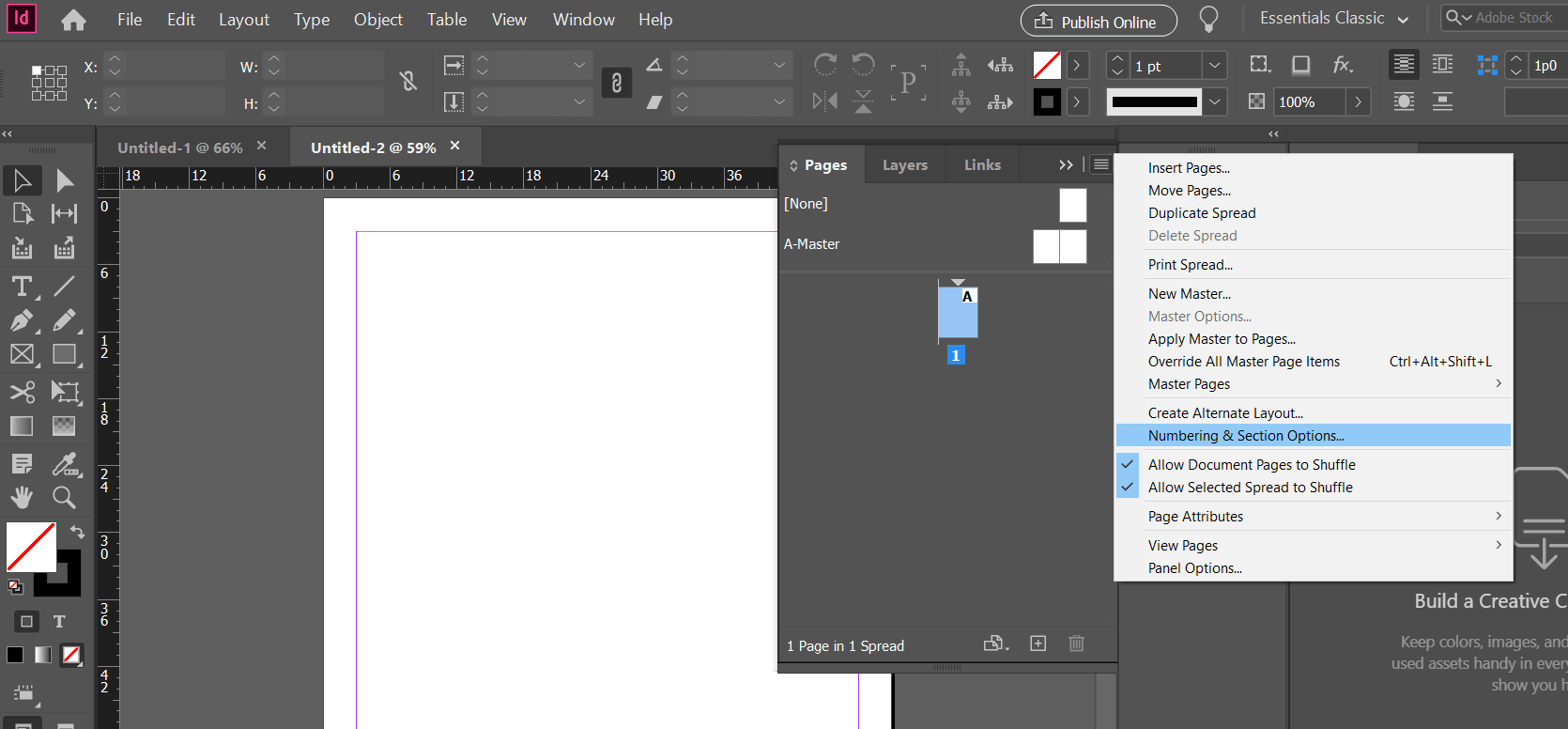 单击编号和区段选项按钮将打开一个对话框,以确定所选选项卡的起始页编号。你可以使用数字的设计。在选择另一个页面并重复相同的循环之前,页面应该遵循您选择的编号方法。 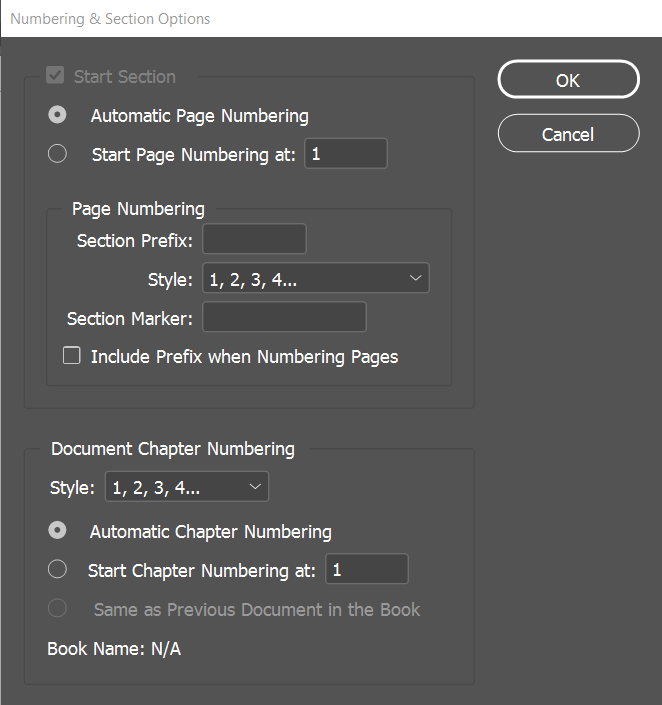 一个新的部分将从前面选择的部分开始,这一次您将能够选择一个不同的编号系统。 创建文本框要构建一个文本框架,我们可以选择文字工具来组成文本。您可以随时更改这个帧,甚至稍后更改。 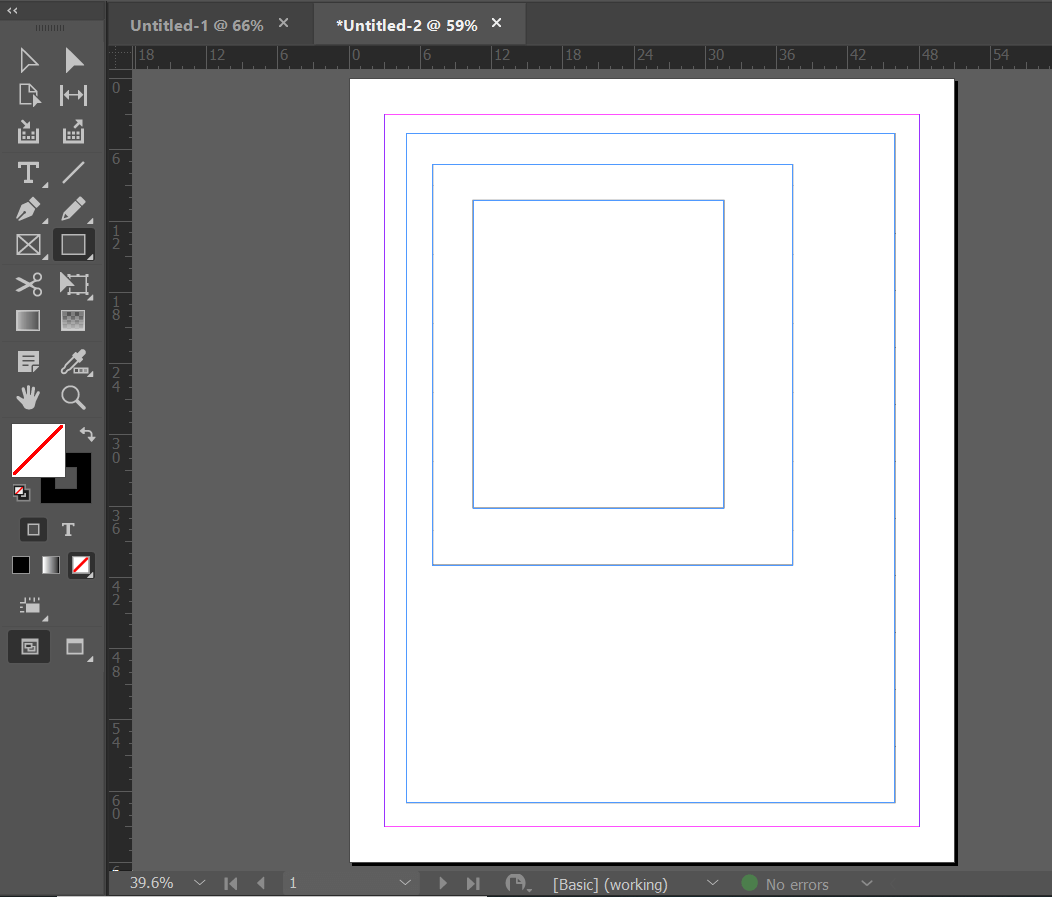 设计也可以翻译成文本框架。开始绘制纸张的设计,从工具栏中选择工具样式,并单击里面的形状。注意,光标的移动意味着表单现在被翻译为文本框架。 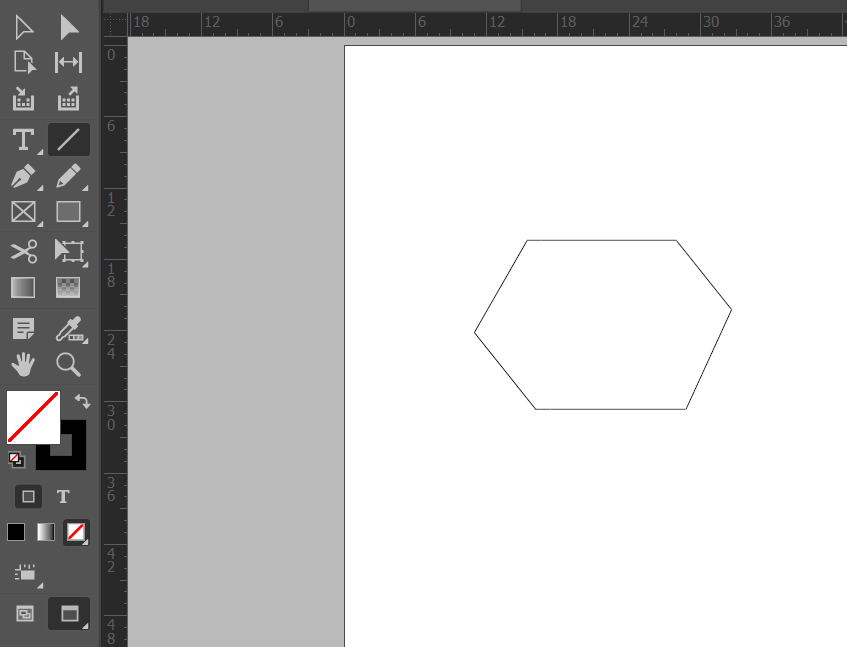 在InDesign文档中,Word文档可以直接作为文本框架放置。 去菜单选项卡,然后单击位置打开安装对话框。使用您希望合并到文档中的任何RTF或文本文档。 InDesign可以检查纸张并显示带有相关文本的光标。它允许我们按下特定的区域将其直接放在文档上,或者移动光标将其放在帧的特定位置。 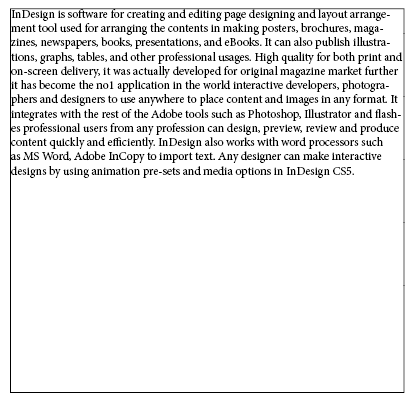 Place命令放置文档,即使它在指定的文本框架中包含多个页面。假设你的论文包含很多文本页面,并将它们导入InDesign中,按住Shift键使用Place按钮。您应该会发现导入的内容已被所有正确的页面填充。 文章编辑器我们的InDesign软件有一个特别的功能,被称为俏皮功能。这个功能允许我们编辑文本,放大或缩小而不中断文本编辑器。它调用故事编辑器,使我们能够选择任何文本帧。我们可以通过导航到Admin菜单或按下按钮来打开Story EditorCtrl + Y如果我们在Windows中使用它。如果我们在Mac上工作,我们需要按命令+ Y钥匙在一起。按下键后,我们将看到下面的屏幕。 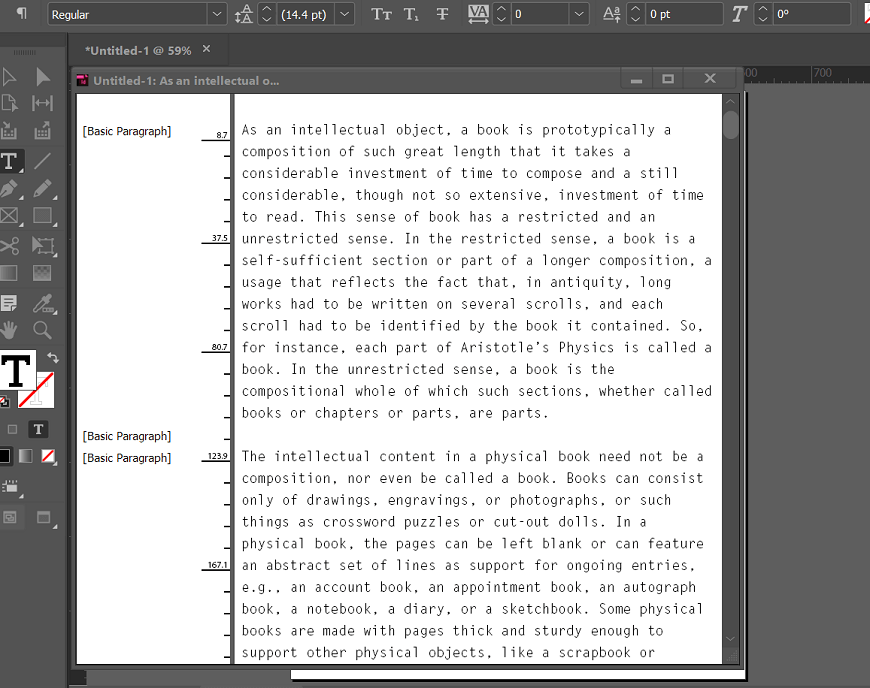 故事编辑器功能提供了许多选项。可以在文档文件中关闭默认文本字体,但可以在故事编辑器显示选项.该选项允许我们更改文字颜色,背景,主题,字体,而且行间距.需要注意的是,我们只能使用故事编辑器窗口进行有限的更改,并且不影响原始文本框架中的字体。 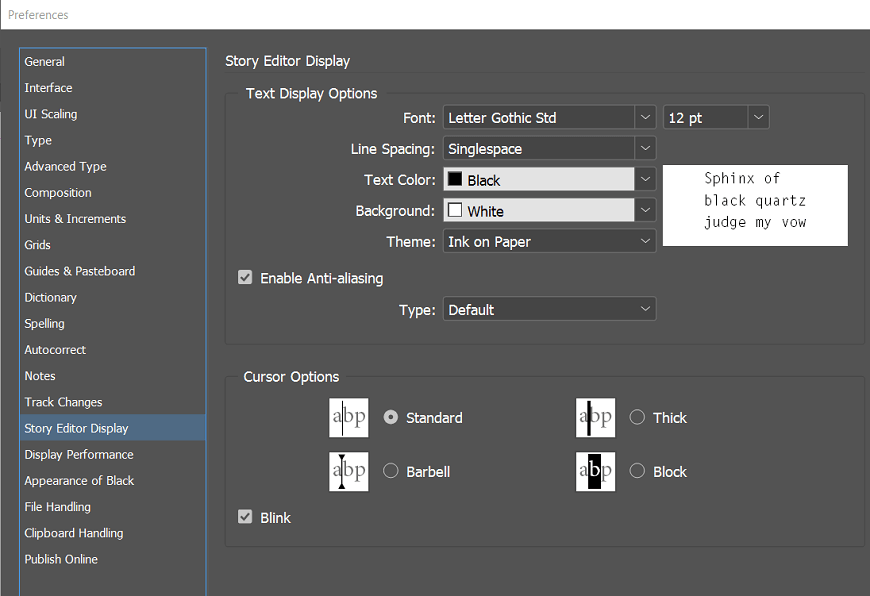 从故事编辑器窗口所做的更改可以在文本框中快速看到。当我们包含有限的文本时,我们所做的所有更改都将应用于测试框架。 还有一种方法可以让我们使用文章编辑器很容易。为此,打开信息面板并单击窗口菜单.在窗口菜单中,我们需要选择信息选择。 信息面板精确地显示了我们使用的单词、字符和行数,这在处理大量文本时非常有用。信息面板还告诉我们许多与文档相关的信息。 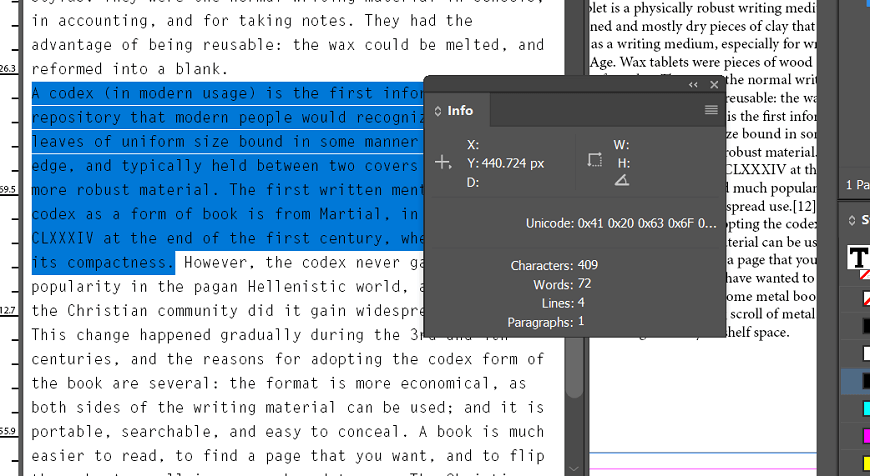 打印文件和小册子打印文件 在adobeindesign中打印文档非常容易。要打印文档,我们需要转到文件菜单并单击打印。一个弹出窗口将出现在我们的屏幕上,我们得到所有的打印选项。文档的预览显示在弹出窗口的左下方,并适合打印页面。通过设置组,您可以更改页面方向、页面大小和内容位置等选项。 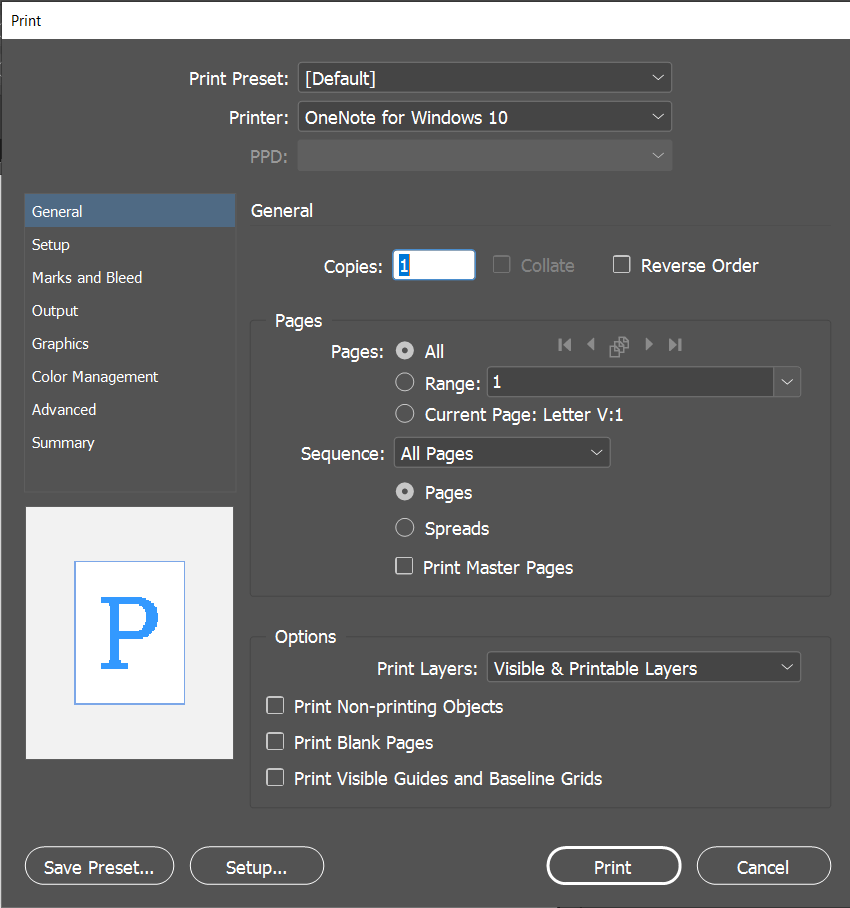 如果您的打印机驱动程序中也有相同的选项,那么在这个对话框本身中设置尽可能多的所需打印选项将是一个好主意。这样做将消除打印机驱动程序和InDesign之间未来的一些冲突。 标记和流血类别允许您打印文档,这可能是有用的,但不需要流血和鼻涕标记,颜色条,裁剪标记等。 移动到高级类别和选择高分辨率预设在透明压扁器区域是一个重要的事情,在高质量打印之前要记住。 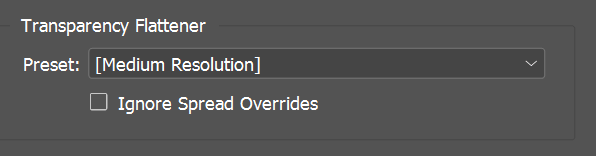 印刷小册子您可以从“文件”菜单中使用“打印小册子”命令进行不太复杂的工作,包括单独打印小册子。打印小册子命令是非常有用的,在你把它发送给媒体预览你的小册子,这样你可以有一个很好的想法,它将如何在纸上看起来。 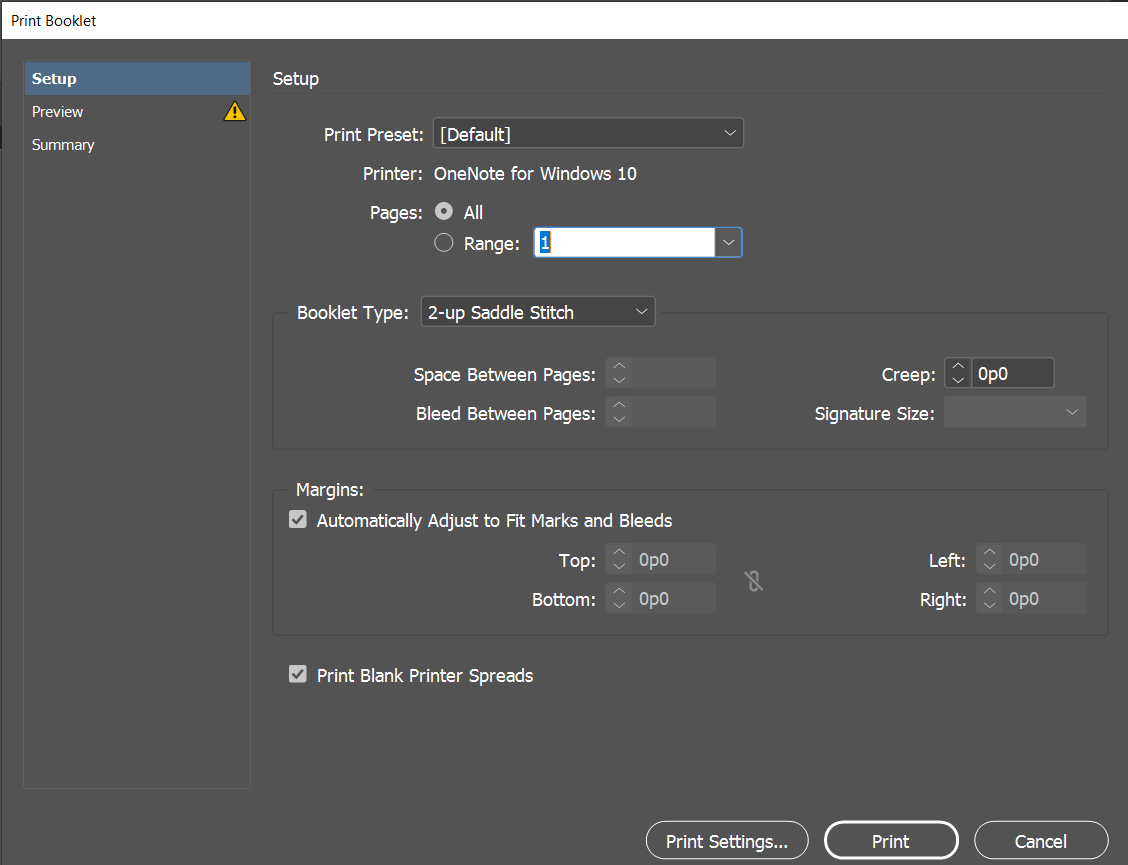 但是,对于使用此功能有一些警告。首先要记住的是,打印小册子总是打印在第一页和最后一页(伴随着第二页和最后一页除外),一次又一次,直到所有页都写好。另一个值得注意的要点是,文本的页数应该是可分割的。 您可以照常在“打印小册子”对话框中选择其余选项。在预览页面附近,你会看到一个黄色的感叹号,表示有些地方出了问题;这一页很可能看起来不适合小册子。 要纠正这个问题,只需点击预览页面,进入打印设置,修改设置组设置以适应屏幕内容,然后单击好吧返回“打印小册子”对话框中的“预览”选项卡。你必须同意黄色的感叹号被删除了,并且文本完全符合页面。 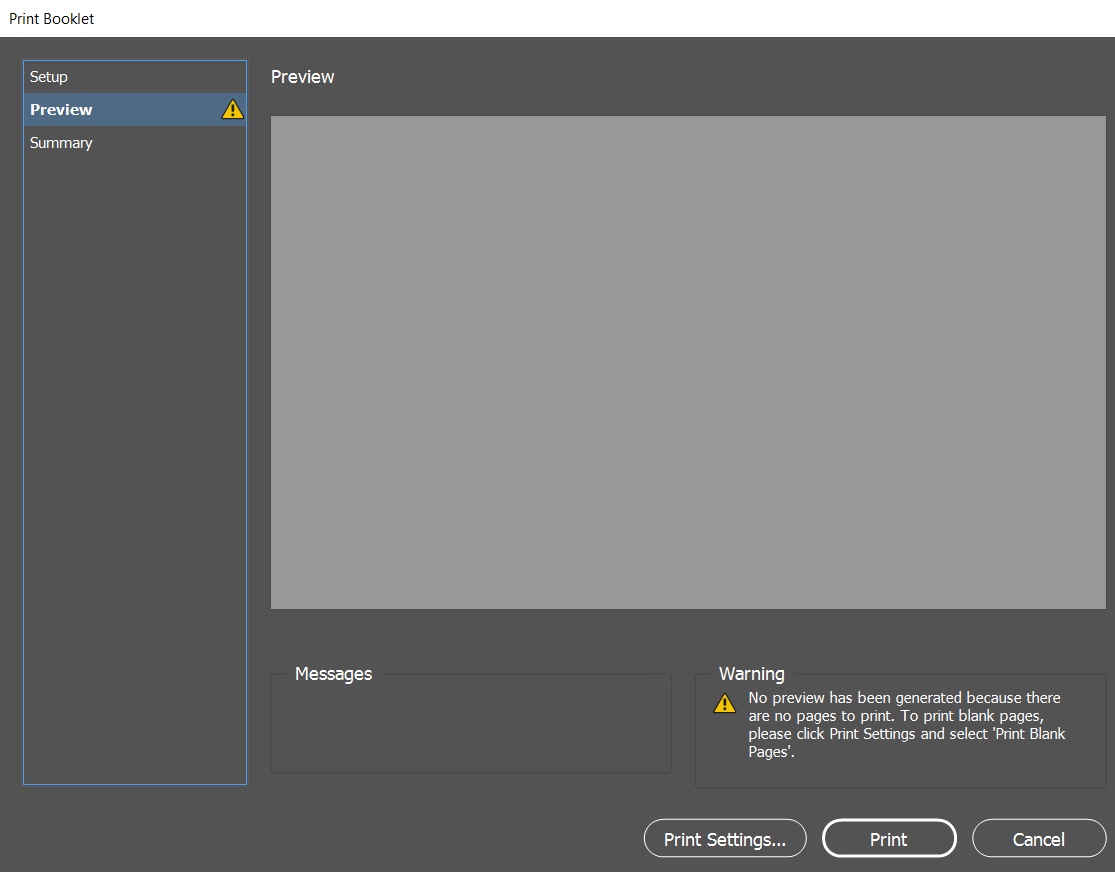 你还会注意到额外的空白页,以确保小册子的布局是正确的印刷,如果你有大量或较少的书,可以被4整除。您还将注意到预览中的水印位于页码上。这些内容只供参考,不会写在最后的小册子上。要打印这本书,请点击下载。 选择性文本帧导出有时,在选定的文本帧中,您可能不想导出整个文档,而只想导出文本。InDesign使它变得简单,并为您提供以您想要的格式导出的选项。 在前面,我们使用Export命令将文件导出为pdf格式。 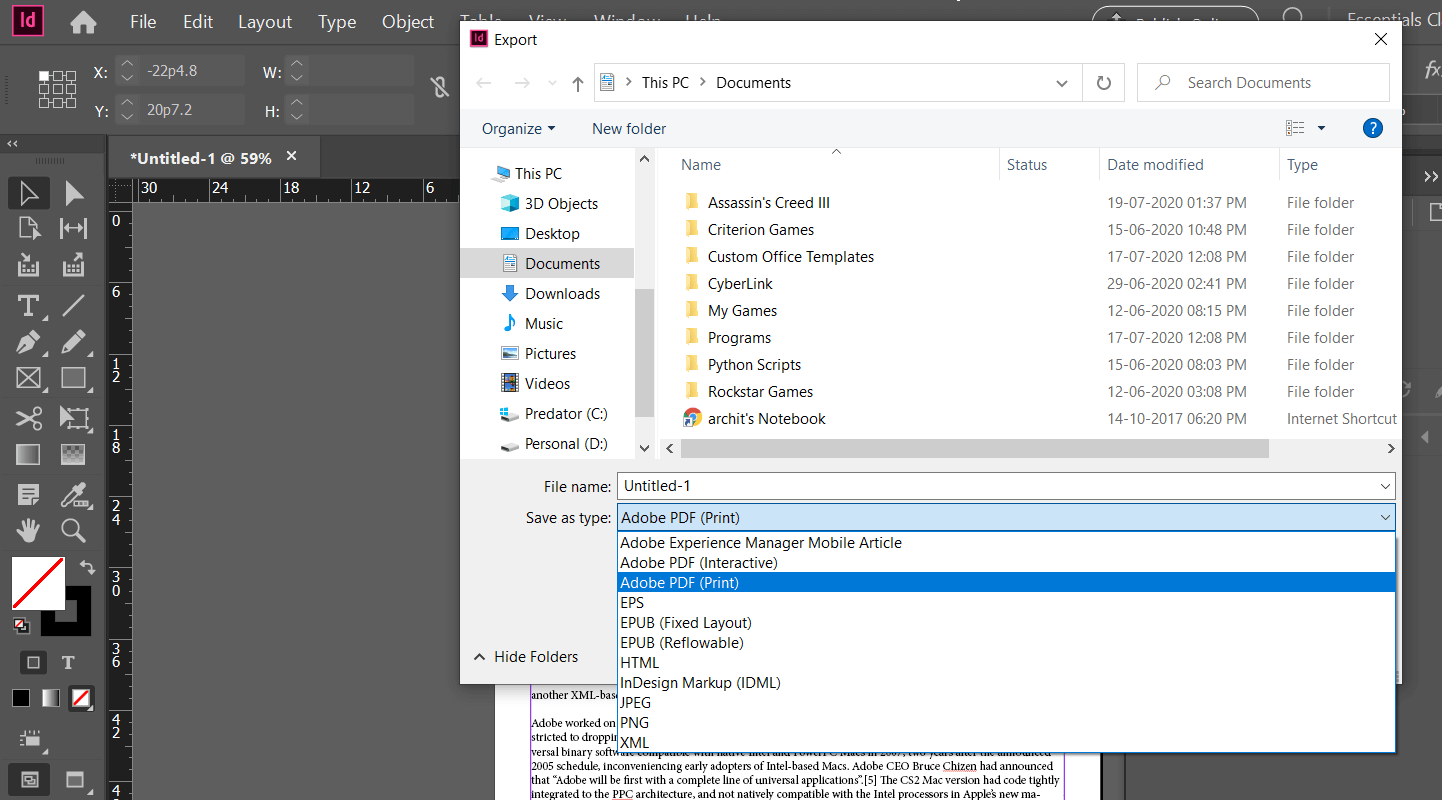 Text Only是一种普通的、未格式化的文档格式。富文本格式允许简单的格式设置,Microsoft Word等几种文本处理器都可以读取它。 然而,其他InDesign应用程序只能读取它,而不能读取任何其他文字处理器。如果您要导出文本以使用在另一个工作站构建的InDesign,这是很有帮助的。 使用脚本导出文本这将打开Scripts面板,其中列出了机器上可用的所有脚本。 脚本面板包括两种类型的脚本—客户端和用户。应用程序列出InDesign开箱即用的所有脚本。这包括JavaScript示例脚本和VBScript(如果运行在Windows上),或AppleScript(如果运行在Mac上)。用户列出所有用户安装的文件。 将文档导出为pdf格式当您按下Adobe PDF预设的下拉菜单时,您可以看到PDF格式中有大量可用的选项。PDF / x-1a和PDF / x3a是使用最广泛的格式。在决定印刷格式之前,你可能需要检查一下你的印刷机。 除非你的印刷机支持这一点,否则选择PDF / x-4来管理清晰度和更宽的色域等项目。建议使用预设的高质量打印用于所有其他用途,包括在屏幕上。最好尽可能避免预设最小文件大小,因为它会影响图像分辨率和颜色,从而最小化文件大小。 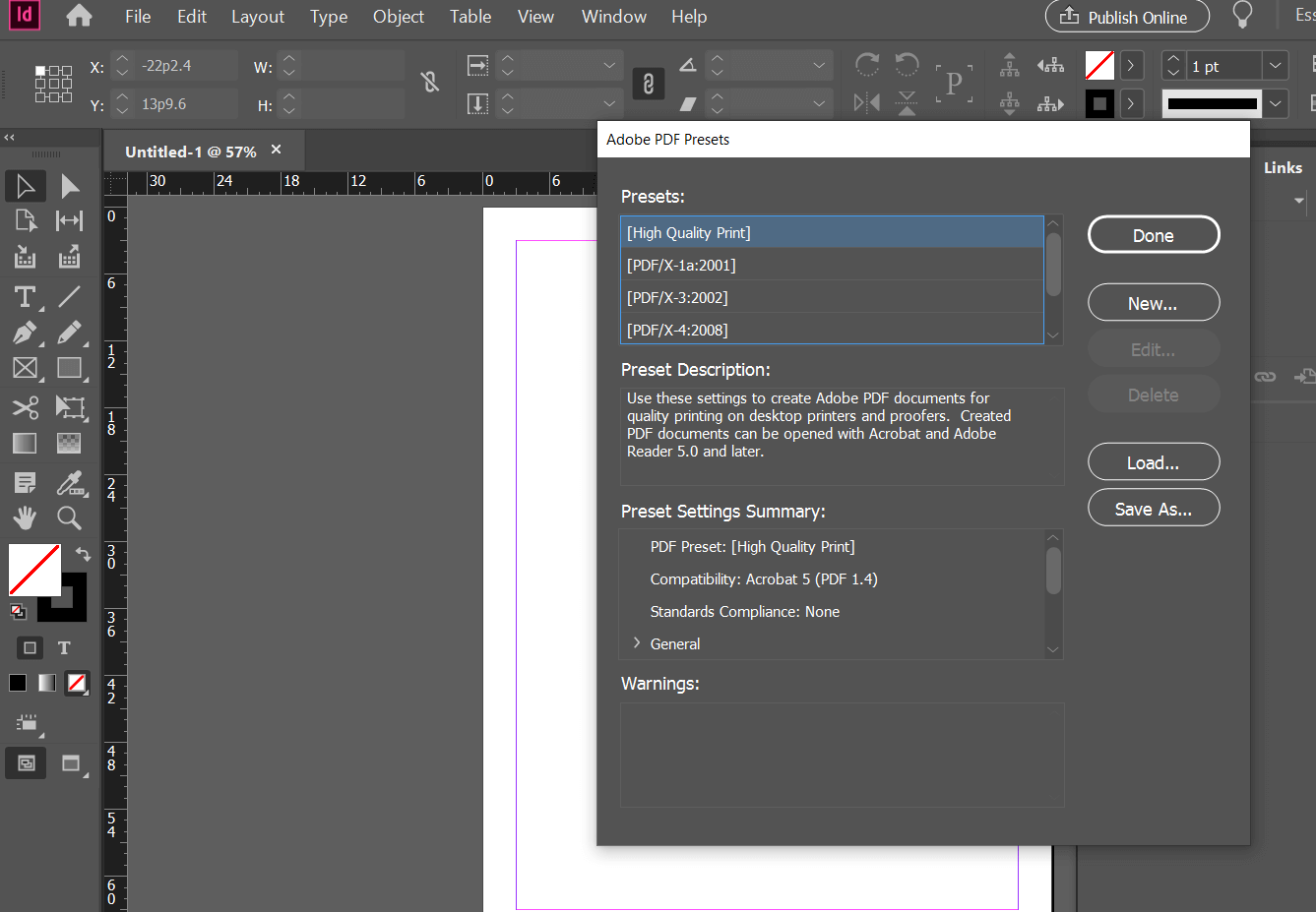 在设置acrobat6兼容性或更高版本时,您可以在此对话框的“选项”部分获得构建带标签PDF的选项。该特性允许您在PDF中标记关键字,使通过搜索引擎建立索引成为可能。 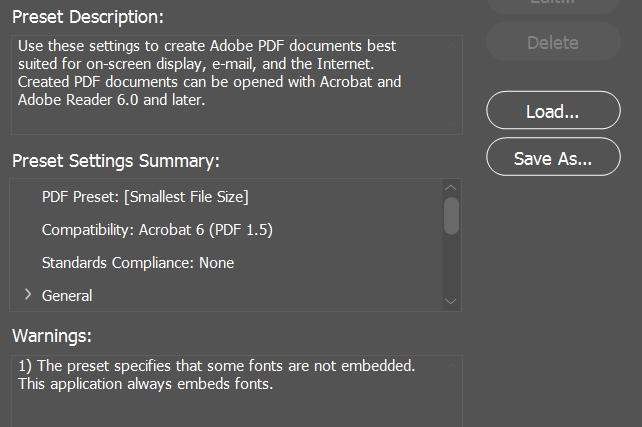 压缩选项你可以决定InDesign在导出文件时使用多少压缩。它对整体文件大小甚至PDF在互联网上的可访问性都有重大影响。如果您只是简单地显示web文档,每英寸像素值越低越好。当你想打印出高质量的图片时,你需要一个更高的ppi。 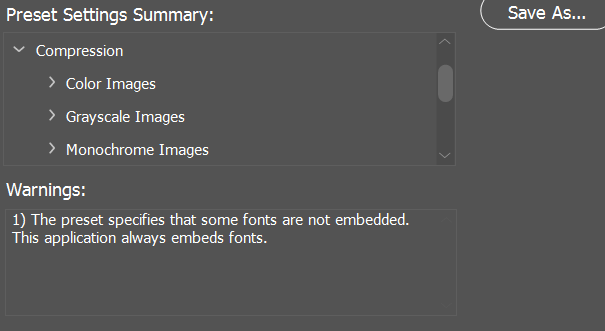 在彩色图像部分,设置双立方向下采样到盒约150和图片质量为更好的出口到互联网。如果您的文档有灰度图像,请使用分段灰度选项来完成此操作。 输出选项在“导出Adobe PDF”对话框的“输出”部分,您可以测试“颜色”区域设置。在屏幕上查看PDF时,最好保持默认设置,并确保在概要文件包含策略中选择了包含标记的引用概要文件。这意味着照片是这个PDF中不可分割的一部分。这只涉及到RGB颜色。 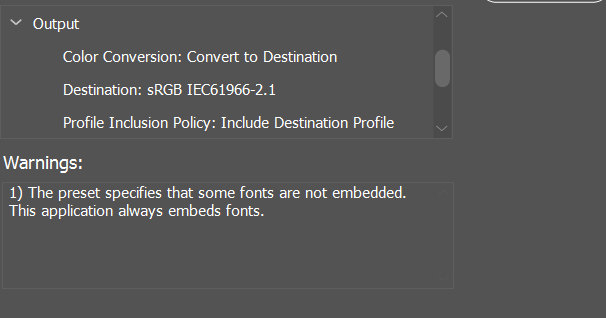 安全选项PDF是用于传输文件的最广泛使用的格式之一,如果您共享机密数据,它可能是敏感的。为确保资料保密,我们建议您设置PDF档案的密码保安。 密码还可以用于条件限制。一旦他打开文件,他们就能决定我们能做什么或不能做什么。前面的密码安全特性限制了对所有文件的访问。在这里,您可以定义允许用户参与的活动。 例如,文件可能无法以良好的质量、空间亮度或印刷。用户也可能被禁止将声明的内容复制到工具栏中,对其进行评论,下载单独的页面,甚至尝试填写和签署文档。如果你分享的信息对同事或外人非常敏感,这是很好的。 交互式文档InDesign可以很容易地添加超链接和书签,使您的文本具有交互性。然而,您在InDesign工作区中引入的交互性并不明显,但可以在导出的File中看到。在本章中,我们将讨论一些交互元素。将PDF的工作空间从高级设置为基本,可以方便地访问基本表。 URL添加超链接向InDesign中的任何对象添加URL超链接非常简单。您可以向对象添加超链接,通过单击PDF中的对象将用户带到网站,或者您可以向文本添加超链接,以获得相同的结果。我们选择了下面示例中的文本以指向一个超链接。要打开“新建超级链接”对话框,请转到“超级链接”选项卡,并按下屏幕底部的“构建新的超级链接”。 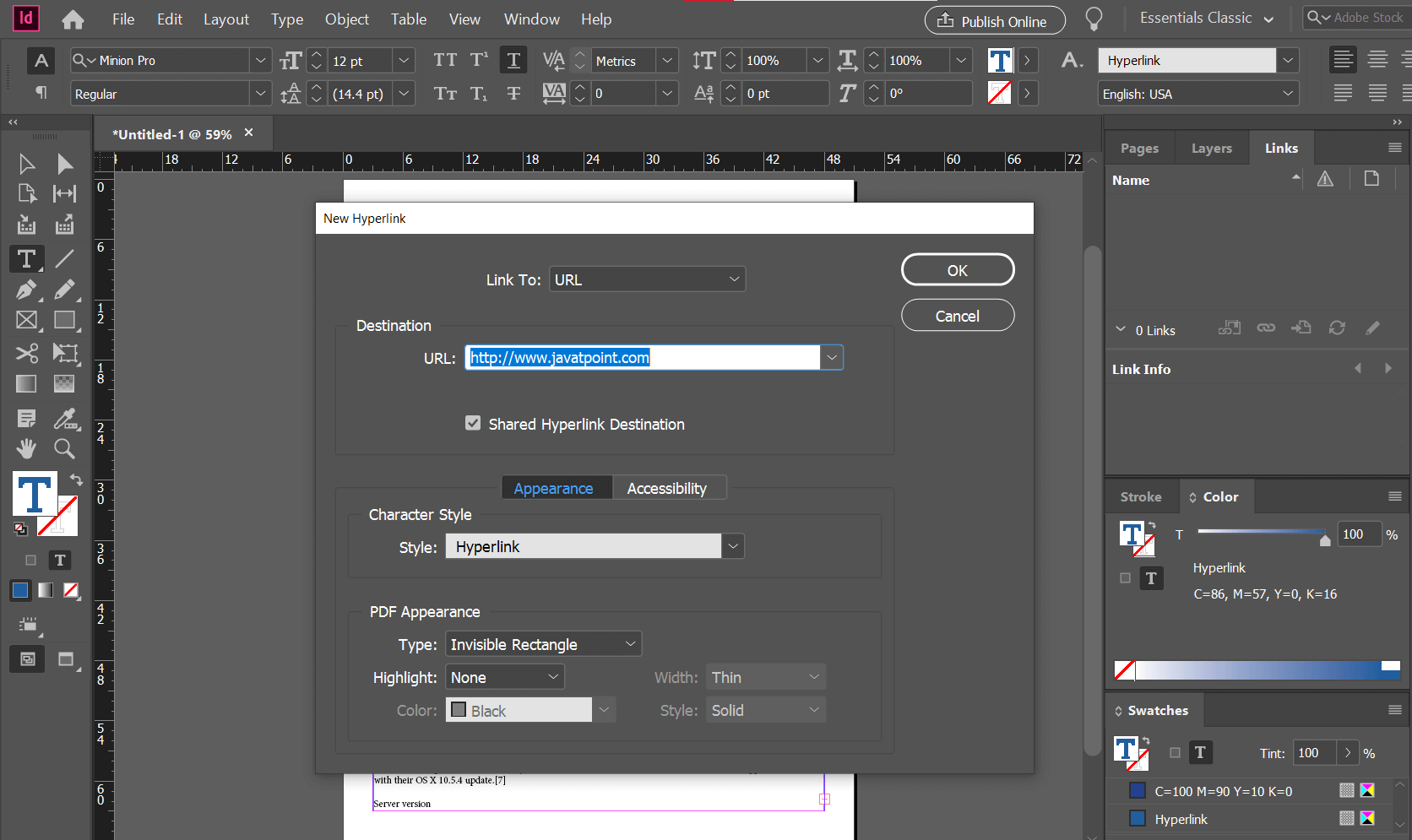 验证“连接到”字段设置为URL.现在,InDesign为所选文本生成URL。如果您将此导出为PDF格式并单击该文件,则会在默认的web浏览器中打开该URL。 超链接页面与URL的超链接类似,对象或文本也可以超链接到数据库中的特定页面。单击文本或对象将把用户导航到已连接的页面。 让我们考虑一下下面例子中名为Introduction的文本,通过单击它,我们希望用户进入第1章。要打开“新建超链接”对话框,选择文本并按下屏幕底部的“构建新的超链接”。 这次选择连接到下拉菜单中的页面,而不是URL。我们知道这本书的第一章从a1页开始,所以从Tab上的下拉菜单中选择a1。我们希望将章节材料放大以适合窗口内,因此在缩放设置中,我们将选择适合窗口。按“确定”以在文本中包含超链接。 现在,任何点击Introduction文本的用户都可以直接进入第1章,如果这是导出为PDF格式的。 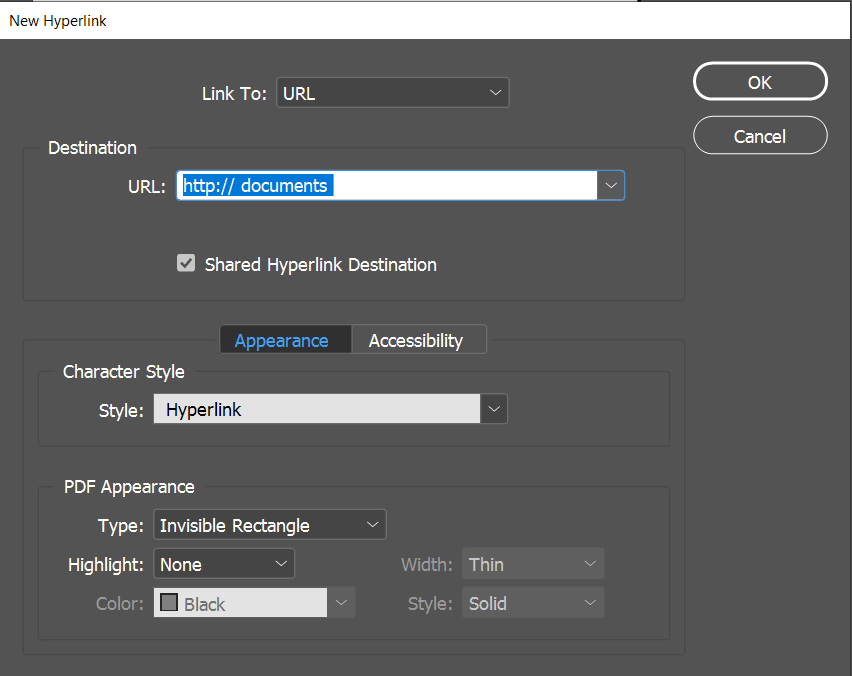 添加书签书签文件夹也是一种链接标记,使用户更容易浏览文档。对于每个页面,您可以创建一个书签,或者简单地创建一个ToC来插入用户配置文件。当您插入ToC时,书签工具栏会自动生成。 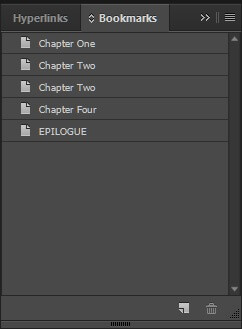 出口交互式文档如本章开头所述,您不能在实际的InDesign工作区中显示交互性。但是,如果我们以pdf格式导出它,那么它就提供了许多选项来实现交互。 无论出于何种目的,您都必须选择adobepdf,除非文本中包含电影或音频等多媒体内容。在此之后,我们需要单击Save按钮。 层最好的方法是使用层来评估项目是如何简单地相互堆叠的。层可用于构造以更有序的格式排列的对象。图层面板帮助你导航图层。 新建图层您必须通过单击图层面板来展示纸张中的图层。点击图层屏幕底部的创建新图层,直接创建一个新图层,或者按住Windows上的Alt键或Mac上的选择键,按下创建新图层,进入“新建图层”对话框。 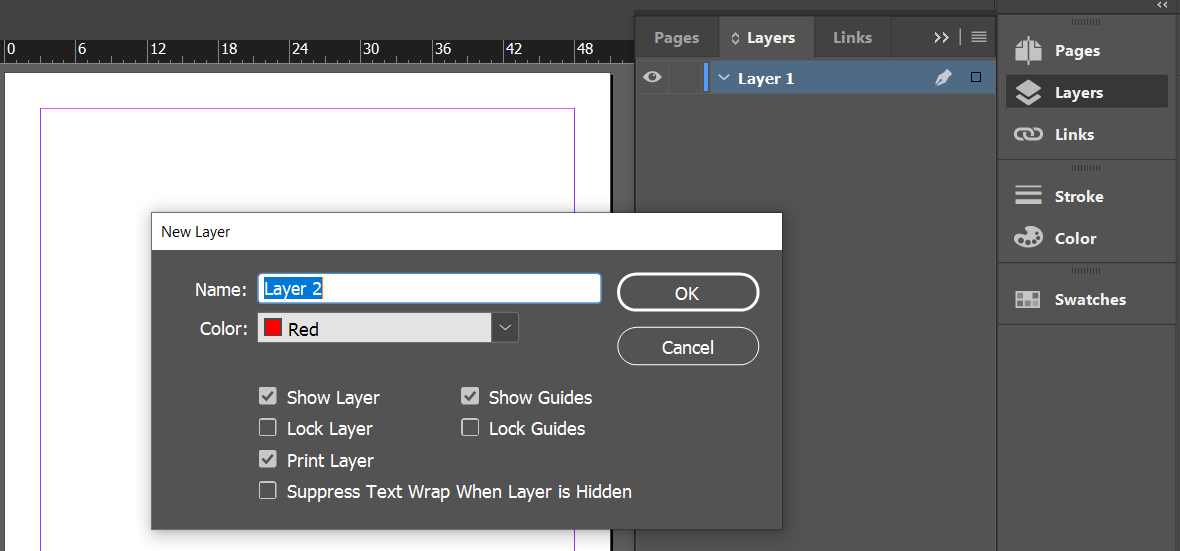 方块是当前正在处理的层的指示元素。您可以单击并将正方形移动到其他层,这将显示属于该层的对象。在下面的段落中,正方形被转换为红色,通过点击并将蓝色正方形从背景层拖到主层,主层文档中的元素被突出显示。 只需点击眼球图标将蒙版或暴露在图层名称前面的图层。你可能想偶尔在屏幕上看到这个图层,但你不需要打印图层中的对象。然后,删除选项“打印工作表”旁边的复选标记。 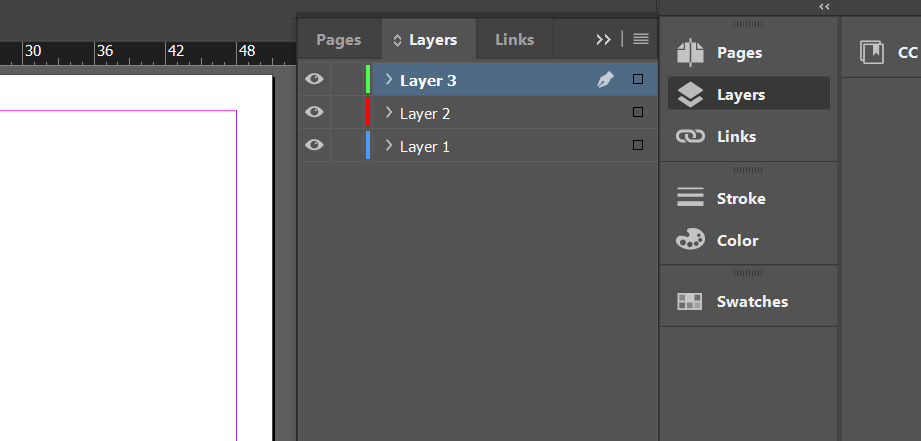 层对象每一层都由工件组成,这些工件可以在层内重新排列,甚至可以在层之间重新排列。每个层中的实体都有一个名称。 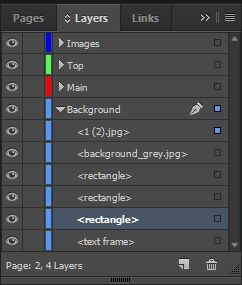 例如,如果背景层崩溃,它将暴露其中的对象。这个名字的意思是框架,它是矩形的。 这些对象可以通过简单地点击和拖动对象(通过在Windows上按住Ctrl或在Mac上按住Command来进行多个对象选择)到所需的层来重新排列。 有时很难理解复杂文本中每个<矩形>的实际含义。这将允许您将对象重命名为一个更明显的对象。 表 在文本框架内,您可以从头创建一个表,或者将现有数据转换为一个表。注意,为文本框架创建的表将是一个锚定对象。 创建一个新表 只需选择文本工具创建一个新表,并绘制您想要创建表的区域。 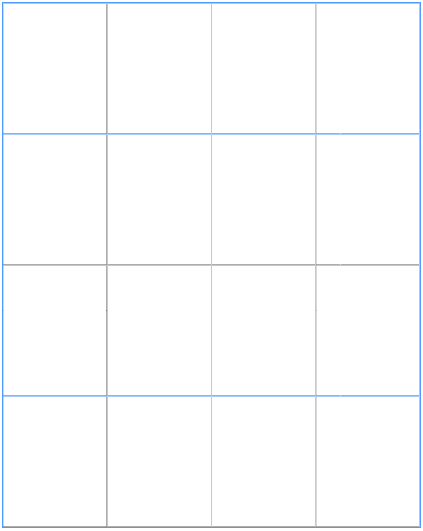 然后转到Tables菜单并选择Build Table以打开创建表的对话框。在这里,您可以指定表中的行数和列数,并决定是否需要列表的页眉和页脚。单击OK将在文本框架内创建一个表。 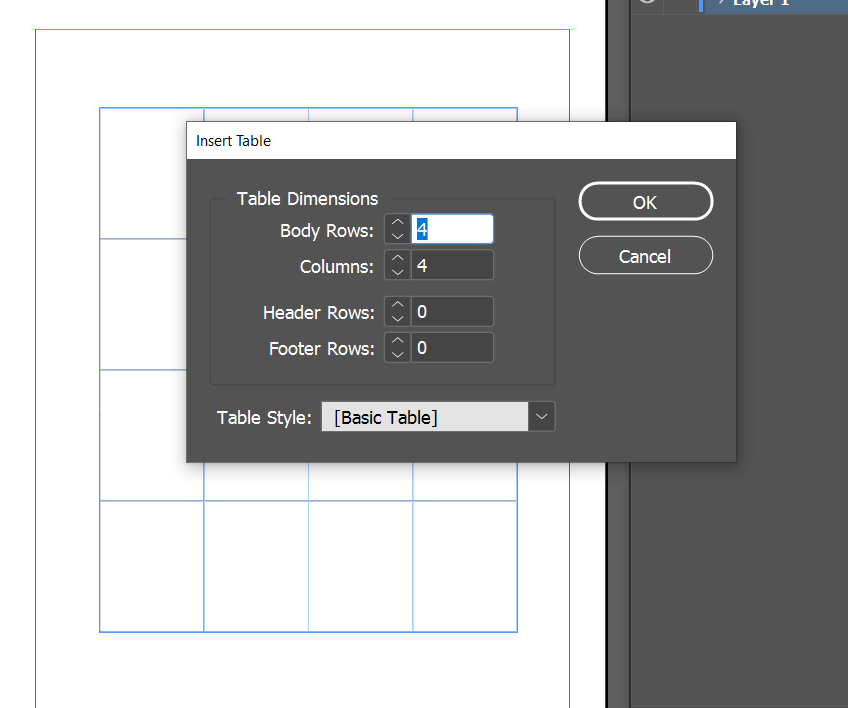 在这个表中,您现在可以输入信息。在Shift和拖动选项的帮助下,我们可以按比例将整个表更改为表外。 注意,您需要在工具栏上选择Type工具来移动行或列,因为该表称为文本框架。只需将表格拖过删除列表,然后按键盘上的delete键。 从现有数据创建表 在下面的示例中,我们将使用一个简单的文本文件,其中包含一些汽车公司的信息,并将其转换为一个表。 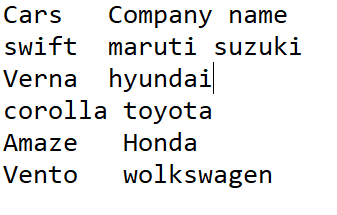 点击文本并按下Ctrl +一个在Windows或命令+一个在Mac上选择文本帧的内容。 格式表 InDesign提供了多种表格布局格式选项。所有表格布局的选项都可以通过表格选项对话框访问。 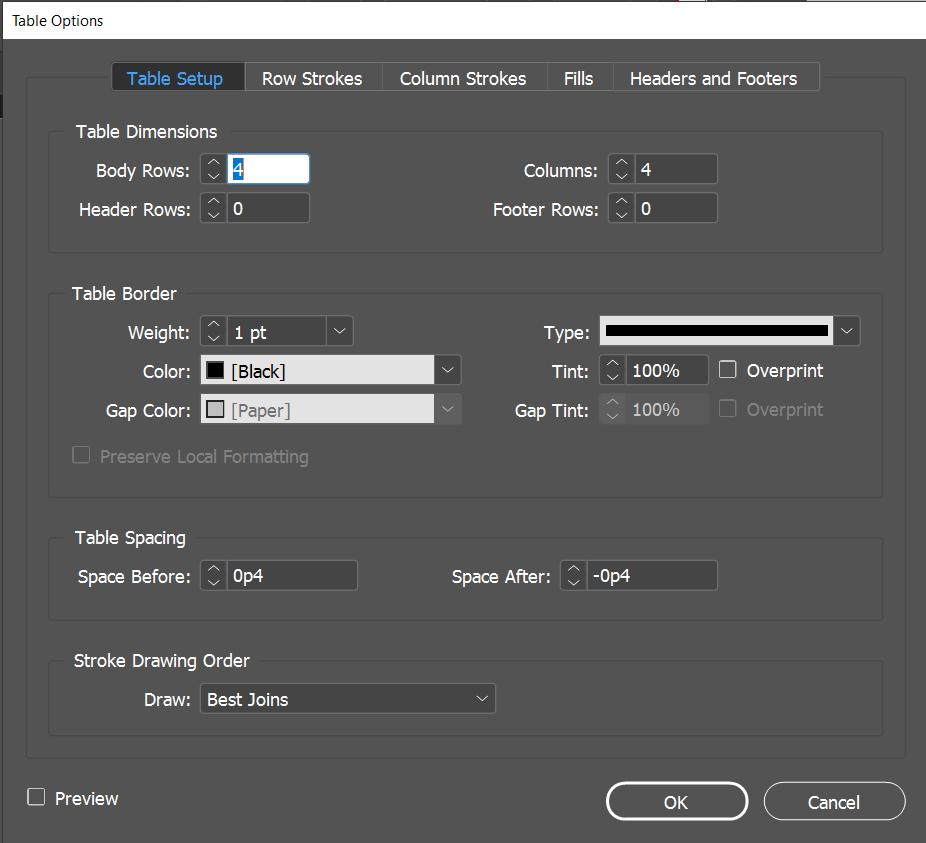 探索选项和调整设置很简单。 让我们做一些简单的格式化来查看这个示例的最终输出。在这样做之前,将表的第一行描述为表头是个好主意。 应用梯度使用渐变会给文档带来很好的效果。通过到色板面板选项,选择新建渐变色板,创建一个使用渐变的空渐变色板,然后单击确定。 要打开渐变选项对话框,右键单击新的渐变色板并选择色板选项。 在本例中,从白到黑是默认的渐变颜色。点击渐变坡道的第一站(小的白色图标)可以帮助您确定想要作为渐变起点的CMYK颜色。你也可以通过从下拉菜单中选择相应的停止颜色来将其更改为RGB到实验室。 你也可以通过点击渐变坡道将渐变与多个站点连接起来。如果你还记得的话,你可以在渐变坡道上看到一个菱形手柄,它可以让你决定渐变的大小。 如果要删除渐变中的任何stop,请单击并将stop拖出渐变。 混合梯度你可以对你生成的渐变进行微调,使其看起来与纸张的其他部分更加兼容。让我们为此构造两个渐变色板——一个是径向渐变,另一个是线性渐变。选择你想要应用到这些渐变的帧。选择渐变面板来微调渐变,并更改渐变的起始点和端点。 你也可以从工具栏中选择渐变Swatch工具,在你想要应用渐变的方向上简单地在框架内拖动一条线。 先决条件在学习adobeindesign之前,您必须具备基本的计算机知识。 观众我们的Adobe InDesign教程旨在帮助初学者和专业人士。 问题我们向您保证,您不会发现我们的Adobe InDesign教程有任何问题。但是,如果有任何错误,请将问题贴在联系表格上。 |
 观看视频请加入我们的Youtube频道:现在加入
观看视频请加入我们的Youtube频道:现在加入
反馈
- 将您的反馈发送至(电子邮件保护)
帮助别人,请分享










